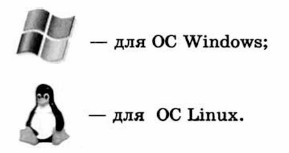|
Оглавление § 1. Информация вокруг нас
Как человек получает информациюКлючевые слова: Каждый день вы узнаёте что-то, чего не знали раньше, — получаете новую информацию.
Окружающий нас мир — мир информации. Первичную информацию об окружающем мире — о температуре, цвете, запахе, вкусовых качествах, физических свойствах предметов — люди и другие живые существа получают через органы зрения, слуха, вкуса, осязания, обоняния, через вестибулярный аппарат и нервную систему.
Больше всего информации мы получаем с помощью зрения: глазами мы воспринимаем буквы, цифры, рисунки, различаем цвет, форму, размеры и расположение предметов. Но можем ли мы полностью доверять своим органам чувств? Взгляните на рис. 1. Что вы можете сказать о размере и форме представленных на этом рисунке фигур?
Для получения более точной информации в дополнение к органам чувств человек издавна использует различные устройства и приборы: линейку, транспортир, термометр, барометр, весы, компас, телескоп, микроскоп и т. д.
Виды информации по форме представленияЛюди имеют дело с разными видами информации, воспринимаемой органами чувств. Получаемую информацию человек умеет обрабатывать и представлять в текстовой, числовой, графической и других формах (табл. 1).
Действия с информациейПотребность человека выразить имеющуюся у него информацию привела к появлению речи, письменности, изобразительного и музыкального искусства. Важную для себя информацию человек старается запомнить, а если не надеется на свою память, то и записать, например, в записную книжку — сохранить. Люди обдумывают полученную информацию, делают определённые выводы, другими словами, обрабатывают информацию. Поиск нужного слова в словаре, перевод текста с иностранного языка на русский, заполнение календаря погоды, раскрашивание контурных карт, вставка пропущенных букв в упражнении по русскому языку — всё это примеры обработки информации.
Чтение газеты, заучивание правила или стихотворения, решение математической задачи, фотографирование — это действия человека с информацией. А вот, например, приготовление обеда — это действия с продуктами питания. Но чтобы приготовить какое-то блюдо, необходимо иметь информацию о том, как это делается. Только тогда получится вкусно и полезно. Каждое действие с чем-либо человек осуществляет на основе информации о том, как это делается.
Самое главное Информация — это сведения об окружающем нас мире. Человек получает информацию с помощью органов чувств: органов зрения, слуха, вкуса, осязания и обоняния. Виды информации по форме представления: числовая, текстовая, графическая, звуковая, видеоинформация. Человек постоянно совершает действия, связанные с получением и передачей, хранением и обработкой информации.
Вопросы и задания к § 1. Информация вокруг насВопросы и задания 1. Расскажите, что вы знаете об информации. 2. Назовите чувства и органы чувств человека, с помощью которых он получает следующие виды информации: 1) зрительную информацию;
3. Животные также получают информацию с помощью своих органов чувств, но значимость того или иного органа чувств для разных животных различна. Какое, по вашему мнению, чувство (зрение, слух, обоняние, осязание) является наиболее развитым у орла; волка; летучей мыши; дельфина; крота?
4. Являются ли перечисленные действия действиями с информацией: просмотр телепередачи; игра в шахматы; устное решение примера по математике; заучивание стихотворения; игра на компьютере? Поясните свою точку зрения. 5. Является ли покраска стен примером действия с информацией? Назовите примеры действий, которые не относятся к действиям с информацией. 6. Какая информация нужна человеку, приступающему к ремонту квартиры?
§ 2. Компьютер — универсальная машина для работы с информацией
Что умеет компьютерКлючевые слова: Вся информация, поступающая к человеку, состоит из сигналов. Известно, что таких сигналов человек получает значительно больше, чем в состоянии обработать его мозг. Кроме того, человек так устроен, что он: Справляться с этими проблемами человеку помогает компьютер. Он облегчает умственный труд человека, помогает справиться с гигантскими объёмами информации. Сегодня компьютер является незаменимым помощником человека в любой сфере деятельности. Без компьютеров невозможно представить себе работу банков, магазинов, больниц, школ, других учреждений. Без компьютеров не обойтись при подготовке к изданию книг и журналов, в научных и инженерных расчётах, при создании спецэффектов в кино и на телевидении и во многих других случаях. С помощью компьютера человек может рисовать, слушать мелодии, смотреть мультфильмы и делать многое другое.
Объект, пригодный для многих целей, выполняющий разнообразные функции, называют универсальным.
Самую разнообразную информацию, представленную в форме, пригодной для обработки компьютером, называют данными. За малое время компьютер способен обработать большое количество данных. Компьютер обрабатывает данные по заданным программам. В отличие от человека компьютер не может думать. Он выполняет только то, что ему предписано. Часто говорят о компьютерных ошибках, но, как правило, это ошибки людей, разработавших неверные программы для компьютера.
Как устроен компьютерГлавным в компьютере является системный блок, включающий в себя процессор, устройства оперативной памяти (микросхемы памяти), жёсткий диск, блок питания и др. (рис. 2).
Процессор предназначен для обработки данных и управления работой компьютера. Память компьютера служит для хранения данных и делится на оперативную и долговременную. В оперативную память помещаются все программы и данные, необходимые для работы компьютера. Процессор может мгновенно обращаться к информации, находящейся в оперативной памяти. После отключения источника питания вся информация, содержащаяся в оперативной памяти, теряется. Для длительного хранения информации используется жёсткий диск — устройство долговременной памяти.
Клавиатура применяется для ввода информации в память компьютера. Монитор предназначен для вывода информации на экран или, ещё говорят, для отображения информации на экране. Мышь — одно из основных устройств ввода, предназначенное для управления компьютером. К персональному компьютеру могут подключаться дополнительные устройства: Существуют и другие устройства. Все они составляют аппаратное обеспечение компьютера.
Техника безопасности и организация рабочего места
Во время работы следует быть предельно внимательным. Во избежание несчастного случая, поражения электрическим током, поломки оборудования рекомендуется соблюдать следующие правила:
Чтобы не навредить своему здоровью, необходимо соблюдать ряд простых рекомендаций: Самое главное Изучением всевозможных способов передачи, хранения и обработки информации занимается наука информатика. Хранить, обрабатывать и передавать информацию человеку помогает компьютер — универсальная машина для работы с информацией. В аппаратном обеспечении компьютера различают устройства ввода, обработки, хранения и вывода информации. Устройства ввода информации — это клавиатура, мышь, сканер, микрофон и др. Устройство обработки информации — процессор. Устройства хранения информации — оперативная память, внешняя память на жёстких дисках. Устройства вывода информации — монитор, принтер, акустические колонки. При работе за компьютером необходимо быть предельно внимательным и соблюдать все требования техники безопасности, следить за правильной организацией своего рабочего места.
Вопросы и задания к § 2. Компьютер — универсальная машина для работы с информациейВопросы и задания 1. Для чего человеку понадобился компьютер? 2. Что означает слово «универсальный»? Почему компьютер является универсальной машиной для работы с информацией?
4. Вспомните известные вам компьютерные программы. Для чего они предназначены? 5. Что изучает наука информатика? 6. Из каких основных устройств состоит компьютер? 7. Как называется устройство обработки информации? 8. Какие вы знаете устройства хранения информации?
10. Что входит в состав аппаратного обеспечения компьютера? 11. Какие правила техники безопасности необходимо соблюдать в компьютерном классе? 12. Как правильно организовать своё рабочее место за компьютером?
§ 3. Ввод информации в память компьютера
Устройства ввода информации в память компьютераКлючевые слова: Для ввода в компьютер звуковой информации служит микрофон (рис. 4). Сканеры, цифровые фотоаппараты и видеокамеры (см. рис. 4) используются для ввода графических изображений, фотографий и видеофильмов. Специальные датчики, присоединяемые к компьютеру, позволяют измерять и вводить в его память такие числовые характеристики окружающей среды, как температура, влажность, давление и многие другие. Вводить текстовую информацию можно с помощью специальных устройств речевого ввода.
Но на сегодняшний день, для того чтобы успешно работать на компьютере, необходимо хорошо ориентироваться в клавишах клавиатуры — важнейшего устройства ввода информации в память компьютера.
Клавиатура компьютераВнимательно рассмотрите клавиатуру вашего компьютера. Все клавиши можно условно разделить на несколько групп (рис. 5): 1) функциональные клавиши;
Группа функциональных клавиш В центре клавиатуры расположены символьные клавиши. На них нанесены цифры, специальные символы (!, :, * и т. д.), буквы русского алфавита, латинские буквы. Способ переключения алфавитов зависит от настройки клавиатуры компьютера. Чаще всего применяется одна из следующих комбинаций клавиш:
Знак « + » между названиями клавиш означает, что требуемое действие выполняется только в том случае, если в нажатом состоянии будут находиться обе клавиши. Выполнять клавиатурные комбинации можно так: нажать первую из указанных клавиш и, удерживая её нажатой, нажать вторую клавишу; обе клавиши отпустить. С помощью символьных клавиш набирают всевозможные тексты, арифметические выражения, записывают свои программы. Буквы каждого алфавита могут быть прописными (большими) или строчными (маленькими). Переключают режим ввода букв нажатием клавиши Если горит индикатор Caps Lock — будут вводиться прописные буквы, иначе — строчные. Вводить одну или несколько прописных букв удобно с помощью комбинации клавиш В нижней части клавиатуры находится длинная клавиша — пробел. Пробел используется для отделения слов и выражений друг от друга. Курсор ввода | — мигающая чёрточка, отмечающая место ввода очередного символа на экране монитора. Для перемещения курсора по тексту служат курсорные стрелки:
Они перемещают курсор на одну позицию в заданном направлении. Клавиши Специальные клавиши не собраны в одну группу, а размещены так, чтобы их было удобно нажимать. Клавиша Клавиша Символ, расположенный справа от курсора, удаляется клавишей Клавиши Дополнительная клавиатура может работать в двух режимах, переключаемых клавишей Клавиатура — это электронное устройство. Поэтому обращаться с ней следует бережно и аккуратно. Нельзя допускать загрязнения клавиатуры пылью, мелким мусором, металлическими скрепками и пр. Нет нужды сильно стучать по клавишам. Движения ваших пальцев должны быть лёгкими, короткими и отрывистыми.
Основная позиция пальцев на клавиатуреЧтобы быстро вводить информацию с клавиатуры, нужно владеть слепым десятипальцевым способом печати, т. е. использовать при наборе все десять пальцев и смотреть при этом на экран (на набираемый текст), а не на клавиши. Разделим условно клавиатуру на две части — для правой и левой рук. Каждый палец «закрепим» за определёнными клавишами. На рис. 6 зоны «ответственности» каждого пальца обозначены разными геометрическими фигурами.
Для того чтобы печатать слепым десятипальцевым методом на символьной части клавиатуры, необходимо постоянно держать руки в одной и той же позиции, обеспечивающей возможность движения каждого пальца вслепую к клавишам своей зоны. Это расположение пальцев называют основной позицией. В основной позиции: На клавиши с буквами «А» и «О» нанесены выпуклые риски. Это позволяет безошибочно найти соответствующие клавиши даже с закрытыми глазами. При вводе информации с помощью клавиатуры старайтесь придерживаться следующих рекомендаций. Удары пальцев по клавишам должны быть чёткими, отрывистыми и ритмичными. Ударяющий по клавише палец не должен прогибаться, а другие пальцы не должны подниматься со своих мест. После удара по любой клавише зоны «ответственности» палец должен возвращаться на своё основное место. Если вы почувствуете напряжение или усталость, то сделайте в работе небольшой перерыв. Чтобы освоить расположение клавиш, желательно поработать со специальной программой — клавиатурным тренажёром.
Самое главное Современные компьютеры могут обрабатывать числовую информацию, текстовую информацию, графическую информацию, видеоинформацию, звуковую информацию. Клавиатура — важнейшее устройство ввода информации в память компьютера. Все её клавиши можно условно разделить на следующие группы: функциональные клавиши; символьные (алфавитно-цифровые) клавиши; клавиши управления курсором; специальные клавиши; клавиши дополнительной клавиатуры. Клавиатура — электронное устройство. Обращаться с ней следует бережно и аккуратно. Желательно владеть слепым десятипальцевым способом печати.
Вопросы и задания к § 3. Ввод информации в память компьютераВопросы и задания 1. Какую информацию может обрабатывать компьютер? 2. Для ввода какой информации предназначены микрофон, сканер, цифровая камера? 3. Для чего нужна клавиатура? 4. Как называются основные группы клавиш на клавиатуре компьютера? 5. Вы наверняка обратили внимание, что отдельные клавиши и даже группы клавиш продублированы. Для чего, по вашему мнению, это сделано? 6. Есть две специальные клавиши, выполняющие одну и ту же функцию, но в разных «направлениях». Назовите эти клавиши. Что это за функция? 7. Подготовьте краткое сообщение об основной позиции пальцев на клавиатуре.
Компьютерный практикум Работа 1 «Вспоминаем клавиатуру»
§ 4. Управление компьютером
Программы и документы. Управление компьютеромКлючевые слова: Чтобы компьютер мог работать, ему необходимы наборы инструкций — программы. Совокупность всех программ составляет программное обеспечение компьютера.
В настоящее время наиболее распространёнными ОС являются Windows, MacOS и Linux (рис. 7).
Конкретные задания (ввод текста, рисование, вычисления и другие) выполняются на компьютере с помощью прикладных программ, или приложений — текстовых редакторов, графических редакторов, редакторов презентаций и т. д. При этом создаются документы — картинки, письма, приглашения, доклады и т. д.
Рабочий стол на компьютереДома у каждого из вас есть рабочий стол. Там вы готовите домашние задания, рисуете, клеите. На своём рабочем столе вы располагаете необходимые для работы учебники, тетради, ручки, карандаши, линейку, ножницы. Изображение на экране монитора готового к работе компьютера также называется рабочим столом. Рабочий стол может быть однотонным, содержать рисунок или фотографию. На рабочем столе могут размещаться небольшие картинки — значки. Они обеспечивают быстрый доступ к объектам — различным устройствам и программам компьютера, а также текстам, рисункам и другим документам, созданным с помощью компьютерных программ. На рис. 8 представлен вид рабочего стола в ОС Windows 7.
Значок Компьютер обеспечивает доступ к различным устройствам компьютера. В Корзину отправляется «мусор» — всё то, что уже не нужно хранить в памяти компьютера. На рабочем столе можно раскрывать окна работающих программ. Как правило, в нижней части рабочего стола располагается панель задач. На ней размещается кнопка Пуск. Кроме того, на панели задач отображается в виде кнопки каждая работающая программа.
Управление компьютером с помощью мышиДля работы с программами и устройствами компьютера используются различные графические элементы управления, на которые можно воздействовать с помощью мыши. Как правило, у мыши две кнопки — левая и правая. Указательный палец у правши располагается на левой кнопке, потому что она является основной. Если с мышью работает левша, функции правой и левой кнопок можно поменять. Образом мыши на экране является указатель мыши. Обычно он имеет форму стрелки
Если, например, указатель имеет форму маленьких песочных часов, это означает, что компьютер занят выполнением какой-то операции.
Движение указателя по экрану соответствует движению мыши по коврику. Чтобы «нажать» нарисованную кнопку, следует навести на неё указатель, а потом щёлкнуть левой кнопкой мыши — быстро её нажать и отпустить. В момент щелчка в компьютер передаётся информация. Для того чтобы успешно управлять экранными объектами, нужно уметь выполнять следующие действия с мышью: Если в дальнейшем не будет сказано, какой кнопкой надо выполнить щелчок, речь будет идти о левой кнопке. Если надо использовать правую кнопку, то будем указывать это особо.
Главное меню. Запуск программ. Управление компьютеромОчень удобно управлять компьютером, выбирая нужную команду из заранее заготовленных вариантов — меню. Вам, конечно, знакомо это слово. Меню (перечень всех блюд) ежедневно вывешивается в школьной столовой. Программа телепередач, театральная афиша, оглавление книги — всё это разновидности меню. Компьютерные меню состоят из команд, которые можно выбирать Щелчком на кнопке Пуск (меню Пуск) пользователь даёт команду компьютеру открыть главное меню. На рисунке 10 представлен вид главного меню в ОС Windows 7. Для выбора пункта меню следует подвести к этому пункту указатель мыши и щёлкнуть левой кнопкой. Важный пункт главного меню — Все программы. Щёлкнув на нём мышью, можно увидеть названия программ, установленных на вашем компьютере. Обратите внимание на группу программ Стандартные. Там находятся простейший текстовый редактор Блокнот, графический редактор Paint, текстовый редактор WordPad.
Сравните вид главного меню на рисунке и главного меню на компьютере, к которому вы имеете доступ в школе или дома. Найдите общее и укажите различия. Чтобы запустить программу, необходимо щёлкнуть на её названии — на рабочем столе откроется окно программы (рис. 11).
Что можно выбрать в компьютерном менюРазличают (по способу перехода к ним) раскрывающиеся и контекстные меню. Чтобы открыть раскрывающееся меню, щёлкают на его названии в строке меню. Контекстное (всплывающее) меню какого-либо объекта вызывается щелчком правой кнопкой мыши на этом объекте. Любое меню содержит список команд, которые можно дать компьютеру. Выбор команды производится щелчком кнопкой мыши. Пункт меню, изображённый серым цветом, недоступен. Если на нём щёлкнуть, ничего не произойдёт. Рядом с некоторыми пунктами меню имеются дополнительные символы. Чёрный треугольник-стрелка означает, что данный пункт открывает вход в следующее меню. Многоточие после пункта означает, что перед выполнением команды у пользователя будет запрошена дополнительная информация. Флажок («галочка»), стоящий перед пунктом меню, означает, что этот пункт уже выбран (включён). Щелчок на нём позволяет его отключить. Некоторые пункты меню кроме названия команды содержат обозначения клавиатурных комбинаций. Это означает, что данный пункт можно вызвать не только мышью, но и одновременным нажатием указанных клавиш клавиатуры. При выборе пункта меню, в котором за именем команды следует многоточие, открывается диалоговое окно (рис. 12). Оно позволяет передать компьютеру более подробную информацию о сделанном выборе с помощью элементов управления: полей ввода, списков и раскрывающихся списков, переключателей, флажков, вкладок, кнопок и др.
Поле ввода. В поле ввода пользователь заносит требуемую информацию с помощью клавиатуры. Чтобы начать ввод, надо щёлкнуть в поле кнопкой мыши и после того, как в поле появится курсор в виде вертикальной черты, начать набор. По окончании набора надо нажать клавишу Список. Это перечень значений, из которых следует выбрать одно нужное. Элемент списка выбирается щелчком на нём. Длинный список имеет полосу прокрутки. Раскрывающийся список. Такой список открывается щелчком на раскрывающей кнопке. Переключатель. Он устанавливается или снимается щелчком мышью. При его включении в центре кружка появляется чёрная точка. Включение другого переключателя выключает первый. Флажок. Он устанавливается или снимается щелчком мышью. Установленный флажок отмечен «галочкой». Вкладки. Иногда элементов управления бывает так много, что они не помещаются в диалоговом окне. Такие диалоговые окна делят на разделы, называемые вкладками. Каждую вкладку можно рассматривать как отдельную страницу диалогового окна. Командные кнопки. Все диалоговые окна содержат кнопки. Часто на кнопках написаны команды, например Сохранить или Открыть. Чтобы воспользоваться командной кнопкой, на ней необходимо щёлкнуть. Наиболее часто встречаются командные кнопки ОК и Отмена. Закончив настройку элементов управления диалогового окна, можно щелчком на кнопке ОК дать компьютеру команду ввести в действие сделанные изменения. Для закрытия диалогового окна без внесения выполненных изменений служит командная кнопка Отмена.
Самое главное Программное обеспечение — это совокупность всех программ компьютера. Прикладные программы (приложения) — это программы, с помощью которых на компьютере выполняются конкретные задания: ввод текста, рисование, вычисления и другие. Рабочий стол — это изображение на экране монитора готового к работе компьютера. На рабочем столе размещаются небольшие картинки — значки, обеспечивающие быстрый доступ к объектам — различным устройствам и программам компьютера, а также текстам, рисункам и другим документам. Работающая программа занимает на рабочем столе прямоугольную область, которая называется окном. Основными элементами окна являются: строка заголовка, сворачивающая, разворачивающая и закрывающая кнопки, строка меню, рабочая область, полосы прокрутки, рамка окна. Взаимодействие пользователя с программами и устройствами компьютера может осуществляться с помощью мыши. Образом мыши на экране является указатель мыши. Управлять компьютером можно, выбирая нужную команду из заранее заготовленных вариантов — меню. При выборе пункта меню, в котором за именем команды следует многоточие, открывается диалоговое окно. Оно позволяет передать компьютеру более подробную информацию о сделанном выборе с помощью следующих элементов управления: полей ввода, списков и раскрывающихся списков, переключателей, флажков, вкладок, кнопок.
Вопросы и задания к § 4. Управление компьютеромВопросы и задания 1. Что вы понимаете под программным обеспечением компьютера?
3. Какие программы называют прикладными? 4. Опишите рабочий стол компьютера. Перечислите его основные элементы. 5. С помощью чего обеспечивается быстрый доступ к различным устройствам и программам компьютера? 6. Какие значки чаще всего присутствуют на рабочем столе? Для чего они предназначены? 7. Какие графические элементы управления вам известны? 8. Для чего нужна мышь? 9. Что является образом мыши на экране? 10. От чего зависит форма указателя мыши? 11. Каким образом осуществляется управление компьютером с помощью мыши? 12. Как называется прямоугольная область на рабочем столе, занимаемая работающей программой? 13. Перечислите основные элементы окна программы. 14. Windows — название одного из семейств наиболее распространённых операционных систем. Узнайте, как переводится это слово на русский язык. Какие ассоциации у вас возникли? 15. Как осуществляется управление компьютером с помощью меню? 16. Как выглядят недоступные в текущий момент пункты меню? 17. Как выглядят пункты меню, выбор которых приводит к появлению диалоговых окон? 18. Для чего нужны диалоговые окна? 19. Перечислите основные элементы управления, имеющиеся в диалоговых окнах. 20. Как узнать, какое действие можно выполнить с компьютерным объектом?
Компьютерный практикум Работа 2 «Вспоминаем приёмы управления компьютером»
§ 5. Хранение информации
Память человека и память человечества. Хранение информацииКлючевые слова: Для того чтобы информация стала достоянием многих людей и могла передаваться последующим поколениям, она должна быть сохранена. Память — самый первый инструмент хранения информации.
Существует память отдельного человека и память человечества. Память человечества, в отличие от памяти отдельного человека, содержит все знания, которые накопили люди за время своего существования и которыми могут воспользоваться ныне живущие люди. Эти знания представлены в книгах, запечатлены в живописных полотнах, скульптурах и архитектурных произведениях великих мастеров. Изобретённая в 1839 году фотография позволила сохранить для потомков лица людей, пейзажи, явления природы и другие зримые свидетельства прошедших времён.
Человек научился хранить и звуковую информацию. Вначале её сохранение обеспечивалось передачей «из уст в уста» (например, напевами), позднее — с помощью записи нот. В 1877 году был создан первый прибор для записи и воспроизведения звука — фонограф. В 1895 году в Париже был продемонстрирован первый в мире кинофильм. С той поры человечество получило возможность сохранять образы, воплощённые в движении (танец, жесты, пантомима и пр.). Современный компьютер может хранить в своей памяти различные виды информации: текстовую, графическую, числовую, звуковую и видеоинформацию.
Оперативная и долговременная памятьКаждый человек хранит определённую информацию в собственной памяти — «в уме». Вы помните свой домашний адрес, имена, адреса и телефоны близких родственников и друзей. В вашей памяти хранятся таблицы сложения и умножения, основные орфограммы и другие знания, полученные в школе. Собственную (внутреннюю) память человека можно назвать оперативной, потому что содержащаяся в ней информация воспроизводится достаточно быстро. Но так уж устроен человек, что он не может долго хранить большие объёмы информации в собственной памяти: если не закреплять знания постоянными упражнениями, информация очень быстро забывается. Чтобы избежать этого, мы используем записные книжки, справочники, энциклопедии и другие носители информации — внешнюю память. Эту память можно назвать долговременной.
В разное время носителями информации служили: камень, пергамент, папирус и другие материалы, а также изделия из них. С давних времён до настоящего времени одним из основных носителей информации остаётся бумага. Свойства бумаги как носителя информации поистине уникальны:
Файлы и папки. Хранение информацииПрограммы и данные хранятся на устройствах долговременной памяти в виде файлов. Содержимым файла может быть текст, программа, таблица, рисунок, ведомость и т. д.
Имя файла, как правило, состоит из двух частей: собственно имени и расширения. Собственно имя файлу придумывает тот, кто его создаёт. Делать это рекомендуется осмысленно, отражая в имени содержание файла. Имя файла может содержать до 255 символов; в нём можно использовать буквы латинского и русского алфавитов, пробелы и практически все другие символы, имеющиеся на клавиатуре. Расширение обычно автоматически задаётся программой, в которой вы работаете. Оно сообщает пользователю и компьютеру о том, какого типа информация хранится в файле и какой программой был создан этот файл. Почти всегда расширение состоит из трёх букв латинского алфавита. От имени расширение отделяется точкой. Например, имя файла расписание.txt говорит о том, что в файле может содержаться текстовая информация о расписании.
На каждом компьютерном носителе информации может храниться огромное количество файлов — десятки и даже сотни тысяч. Чтобы не возникло путаницы, файлы по определённым признакам группируют в папки.
Каждый файл хранится в папке или во вложенной папке (папка, расположенная внутри папки). Пусть, например, на жёстком диске компьютера записано несколько игр. Игра представляет собой набор файлов. Каждая игра хранится в отдельной папке, при этом все папки с играми для удобства могут быть вложены в одну общую папку с именем «Игры». Система хранения файлов напоминает хранение большого количества книг в библиотеке (рис. 13).
Для каждого из вас на жёстком диске создана папка, где будут храниться файлы с вашими текстами и рисунками.
Вопросы и задания к § 5. Хранение информацииСамое главное Существует память отдельного человека и память человечества. Память человека можно назвать оперативной, потому что содержащаяся в ней информация воспроизводится достаточно быстро. Записные книжки, справочники, энциклопедии и другие внешние хранилища информации можно назвать долговременной памятью. Носитель информации — это любой материальный объект, используемый для хранения на нём информации. Файл — это информация, хранящаяся во внешней памяти компьютера как единое целое и обозначенная именем. Имя файлу придумывает тот, кто его создаёт. Чтобы не возникло путаницы, файлы по определённым признакам группируются в папки.
Вопросы и задания 1. Какими свойствами обладает память человека? 2. Чем отличается память человека от памяти человечества? 3. Почему информацию, которую мы помним наизусть, можно назвать оперативной? Приведите примеры оперативной информации, которой вы владеете. 4. Какие сведения вы храните в своей записной книжке? Как можно назвать записную книжку с точки зрения хранения информации? 5. Перечислите достоинства и недостатки хранения информации в оперативной и долговременной памяти. 6. Объясните своими словами, что такое носитель информации. Какие носители информации вам известны? Каким носителем информации вы пользуетесь чаще всего?
8. В следующих примерах укажите информационный носитель и форму представления информации: а) табличка с номером дома;
9. Что такое файл? 10. Какие правила именования файлов вам известны? 11. Сравните хранение файлов в компьютере и книг в библиотеке.
Компьютерный практикум Работа 3 «Создаём и сохраняем файлы»
§ 6. Передача информации
Схема передачи информацииКлючевые слова: Мы постоянно участвуем в действиях, связанных с передачей информации. Люди передают друг другу просьбы, приказы, отчёты о проделанной работе, публикуют книги, научные статьи, рекламные объявления. Передача информации происходит при чтении книг, при просмотре телепередач. Любой процесс передачи информации упрощённо можно представить следующей схемой (рис. 14)
В передаче информации всегда участвуют две стороны: тот, кто передаёт информацию, — источник информации, и тот, кто её получает, — приёмник информации. Органы чувств человека выполняют роль биологических информационных каналов. Техническими информационными каналами являются телефон, радио, телевизор, компьютер, с помощью которых люди обмениваются информацией. Информационным каналом можно считать письмо или записку. Рассмотрим несколько ситуаций, связанных с передачей информации. При переходе дороги на регулируемом перекрёстке вы (приёмник информации) воспринимаете зелёный сигнал светофора (источника информации) как разрешение перейти дорогу. В этом случае информация передаётся в одну сторону. Бывают такие ситуации, когда происходит взаимный обмен информацией. Играя в компьютерную игру, вы постоянно обмениваетесь информацией с компьютером: воспринимаете сюжет, правила и текущую ситуацию, анализируете полученную информацию и передаёте компьютеру с помощью клавиатуры или мыши некоторые управляющие команды. В свою очередь, компьютер принимает и обрабатывает ваши команды, отображая результат обработки на экране дисплея. Этот взаимный обмен информацией происходит на протяжении всей игры. В случае просмотра телепередачи всей семьёй источник информации один (телепередача), а приёмников несколько (члены семьи). А вот если вы (приёмник) готовите сообщение, например, по истории, то желательно иметь как можно больше источников информации (энциклопедии, мемуары, карты, фотографии, телепередачи). Очень важно, чтобы передача информации осуществлялась быстро и без искажений. В живой природе постоянно происходит приём и передача информации: лесные и луговые цветы, испуская ароматы, сообщают насекомым о том, что в чашечках цветов заготовлен нектар, который можно взять, прихватив заодно и пыльцу для опыления других цветов. Солнечные лучи, ветер, дождь тоже передают информацию, а растения и животные воспринимают её и используют как управляющие сигналы в своей жизни. Так, свет и тепло, которые несут солнечные лучи, указывают растениям, когда надо распускать почки, а когда — сбрасывать листву, готовясь к зиме.
Электронная почта. Передача информацииНа протяжении столетий живущие далеко друг от друга люди обменивались между собой информацией с помощью писем. Письмо — письменное послание одного человека другому. Ещё совсем недавно все писали письма от руки на бумаге. Исписанные листки вкладывали в конверт, писали на нём адрес и опускали в почтовый ящик. Сегодня такие письма пишут редко. На смену бумажным пришли электронные письма. Электронная почта — это система обмена сообщениями (письмами) с помощью компьютерных сетей. Электронное письмо может содержать тексты, изображения, звуки и видеоинформацию. В настоящее время любой начинающий пользователь компьютера может завести свой бесплатный электронный почтовый ящик и получить адрес электронной почты. Адрес электронной почты состоит из двух частей — условного имени корреспондента и адреса сервера, на котором зарегистрирован его почтовый ящик: корреспондент@сервер Одна часть от другой отделяется знаком @ («эт»), который в разговорном русском языке обычно называют «собакой».
Вопросы и задания к § 6. Передача информацииСамое главное Человек постоянно участвует в действиях, связанных с приёмом и передачей информации. Любой процесс передачи информации можно представить следующей схемой: источник информации → информационный канал → приёмник информации. Телефон, телеграф, телевидение, Интернет — современные информационные каналы. Электронная почта — это система обмена сообщениями (письмами) с помощью компьютерных сетей.
Вопросы и задания 1. Приведите пример обмена информацией между людьми. Кто в вашем примере является источником информации, а кто — приёмником? 2. Приведите пример источника информации и расскажите о нём. 3. Чем отличается источник информации от приёмника? 4. Является ли природа источником информации для человека? Приведите пример из собственной жизни. 5. Вспомните сказку А. С. Пушкина о царе Салтане. Пока Салтан воевал, царица родила сына — царевича Гвидона: ... Шлёт с письмом она гонца,
Назовите источник информации, её приёмник и информационный канал. Кто в данной ситуации создавал помехи для качественной передачи информации? 6. Какие источники информации использовали следующие персонажи сказок А. С. Пушкина:
1) царевич Елисей, искавший свою невесту;
7. Определите источник и приёмник информации, а также характер (односторонний, двусторонний) передачи информации в следующих ситуациях: 1) школьник читает текст в учебнике;
Компьютерный практикум Работа 4 «Работаем с электронной почтой»
§ 7. Кодирование информацииВ мире кодов. Кодирование информацииКлючевые слова: Информация может поступать от источника к приёмнику с помощью сигналов самой разной физической природы. Например, сигнал может быть световым, звуковым, тепловым, электрическим или в виде жеста, движения, слова, сломанной веточки на дереве, другого условного знака. Для того чтобы произошла передача информации, приёмник информации должен не только получить сигнал, но и расшифровать его. Так, услышав звонок будильника, ученик понимает, что пришло время просыпаться и собираться в школу. Телефонный звонок означает, что кому-то нужно с вами поговорить.
Звонок в дверь сообщает, что кто-то пришёл, а школьный звонок собирает ребят на урок или оповещает их о долгожданной перемене. Необходимо заранее договариваться, как понимать те или иные сигналы, другими словами, требуется разработка кода.
Множество кодов очень прочно вошло в нашу жизнь. Так, для общения в нашей стране используется код — русский язык. Код используется для оценки знаний в школе (число 5 — код отличных знаний, 4 — код хороших знаний, 3 — удовлетворительных, 2 — плохих).
С помощью нотных знаков записывается (кодируется) любое музыкальное произведение. По номерному знаку можно узнать сведения об автомобиле и его владельце. В современных супермаркетах каждый товар имеет на упаковке штрих-код — метку, состоящую из чёрных линий. Для чтения штрих-кодов применяют специальные сканеры. С их помощью в компьютер вводят информацию о стоимости покупки. Правила дорожного движения кодируются с помощью наглядных символических рисунков. Всем хорошо известны следующие дорожные знаки, изображённые на рис. 15.
Свой код из шести цифр (почтовый индекс) имеет каждый населённый пункт Российской Федерации. Его следует писать на конверте в специально отведённом для этого месте (рис. 16). По коду можно узнать, куда отправлять письмо. Например, код города Москвы и коды всех населённых пунктов Московской области начинаются с цифры 1.
В середине XIX века французский педагог Луи Брайль придумал специальный способ представления информации для слепых. «Буквы» этого кода выдавливаются на листе плотной бумаги. Одна буква занимает два столбика, в каждом из которых может быть выдавлено от одной до трёх точек (рис. 17). Проводя пальцами по выступам, незрячие люди различают буквы и могут читать.
В памяти компьютера информация представлена в двоичном коде в виде цепочек нулей и единиц. Каждому символу, вводимому с клавиатуры, соответствует уникальная цепочка из восьми 0 и 1. Например, буква «Q» имеет двоичный код 01010001, а цифра «7» — 00110111.
ОТ ТОПОТА КОПЫТ
в закодированном виде будет выглядеть так: 16 20 20 16 17 16 20 1 12 16 17 29 20
АЛ ЦВЕТ МИЛ НА ВЕСЬ СВЕТ примет вид: БМ ЧГЁУ НКМ ОБ ГЁТЭ ТГЁУ
Способы кодирования информацииОдна и та же информация может быть представлена разными кодами, иначе говоря, в разных формах. Люди выработали множество форм представления информации. К ним относятся: разговорные языки (русский, английский, немецкий — всего более 2000 языков), язык мимики и жестов, язык рисунков и чертежей, научные языки (например, язык математики), языки искусства (музыка, живопись, скульптура), специальные языки (азбука Брайля, азбука Морзе, флажковая азбука). Способ кодирования (форма представления) информации зависит от цели, ради которой осуществляется кодирование. Такими целями могут быть сокращение записи, засекречивание (шифровка) информации, удобство обработки и т. п. Чаще всего применяют следующие способы кодирования информации: 1) графический — с помощью рисунков или значков; 2) числовой — с помощью чисел; 3) символьный — с помощью символов того же алфавита, что и исходный текст.
Действия по восстановлению первоначальной формы представления информации принято называть декодированием. Для декодирования надо знать код.
Метод координат. Кодирование информацииЛюбая, в том числе и графическая, информация может быть представлена с помощью чисел. Чтобы «связать» числа и точки, используют системы координат. Простейшую из них — числовую ось — вы уже рассматривали на уроках математики. Мы с вами рассмотрим прямоугольную систему координат. Её также называют прямоугольной декартовой системой координат — в честь французского математика Рене Декарта. Нарисуем на листе в клетку две перпендикулярные числовые оси, точку их пересечения обозначим через О (рис. 18).
Горизонтальная ось называется осью ОХ, вертикальная — осью OY. Место пересечения осей ОХ и OY называется началом координат, которое также обозначают цифрой 0 («ноль»). Каждая точка на координатной плоскости имеет свой точный адрес. Это пара чисел: первое число по оси ОХ, второе — по оси OY. Эти числа называются координатами точки. А чтобы не путать порядок следования координат, вспомните, как устроены наши дома: сначала мы заходим в нужный подъезд (по оси ОХ), а затем поднимаемся на нужный этаж (по оси OY) (рис. 19).
Посмотрите на шахматную доску (рис. 20). Вдоль её нижнего края идёт ряд букв, а вдоль левого — ряд цифр. С их помощью можно однозначно определять положение любой фигуры на шахматной доске.
Оси координат разбивают плоскость на четыре части, которые называются координатными четвертями (рис. 21). Далее мы будем работать только в первой координатной четверти (рис. 22).
Пример. Известны координаты 15 точек: А(4, 1), В(4, 2), С(1, 2), D(4, 5), Е(2, 5), F(4, 7), G(3, 7), Н(5, 9), I(7, 7), J(6, 7), К(8, 5), L(6, 5), М(9, 2), N(6, 2), O(6, 1). Если отметить эти точки на координатной плоскости, а затем соединить их отрезками в последовательности А — В — С — D — Е — F — G — Н — I — J — К — L — М — N — О — А, то получим рисунок 23.
Мы провели работу по декодированию графического изображения, состоящего из 15 соединённых отрезками точек, заданных с помощью декартовых прямоугольных координат. Другими словами, мы изменили форму представления информации с числовой на графическую.
Вопросы и задания к § 7. Кодирование информацииСамое главное Передаваемая информация может поступать от источника к приёмнику с помощью условных знаков или сигналов, то есть в закодированном виде. Код — это система условных знаков для представления информации. Кодирование — это представление информации с помощью некоторого кода. Выбор способа кодирования зависит от цели, ради которой оно осуществляется. Чтобы декодировать закодированное сообщение, необходимо знать код.
Вопросы и задания 1. Что вы понимаете под кодированием информации? 2. С какой целью люди кодируют информацию?
Составьте ребус для одного из следующих слов: информация, кодирование, хранение, передача, обработка. 4. Какие знаки используются для представления информации при: а) записи арифметических выражений; б) записи мелодий; в) записи звуков речи; г) оформлении календаря погоды; д) управлении движением транспорта? 5. Зависит ли форма представления информации от носителя информации (бумага, камень, электронный носитель информации)? 6. Выразите словами смысл следующего арифметического выражения:
7. Мальчик заменил каждую букву своего имени её номером в алфавите. Получилось 18 21 19 13 1 15. Как зовут мальчика? 8. Зная, что каждая буква исходного текста заменяется третьей после неё буквой в алфавите русского языка, который считается записанным по кругу (после «Я» идёт «А»), декодируйте следующие сообщения: а) жуцёг льл, г ргмжиыя — дзузёл; б) фхгуюм жуцё оцъыз рсеюш жецш. 9. Каждой букве алфавита поставлена в соответствие пара чисел: первое число — номер столбца, а второе — номер строки следующей кодовой таблицы:
Пользуясь данной таблицей, расшифруйте головоломку: (1,1), (2.2) , (1,3), (3,2), (10,3), (3,3), (12,1), (4,2), (5,1), (4,2), (12,2), (12,1), (1,1), (4,2), (5,1), (12,1), (1,1), (2,2), (1,3), (3,2), (10,3), (3.3) , (5,1), (12,1), (1,2), (5,1), (3,2), (4,2), (5,2), (1,2), (1,3), (6.3) , (4,2), (12,3). 10. Что такое метод координат? Расскажите о нём. Как метод координат применяется в географии? Где вы встречаетесь с методом координат в быту? Приведите примеры. 11. На координатной плоскости отметьте и подпишите точки со следующими координатами: А(2,5), В(6,5), C(11,7), D(11,4), Е(6,2), F(2,2), G(4,8), Н(9,9), I(3,2), J(3,4), К(5,4), L(5,2). Соедините точки: А — В — С — D — Е — F — А — G — Н — С. G — В — Е. I — J — К — L. После проверки правильности выполнения задания можно раскрасить полученную картинку цветными карандашами. 12. Игра «Шифровальщик». Выполните действия по следующему плану: 1) на листочке в клетку постройте оси координат и нарисуйте произвольный многоугольник; 2) пронумеруйте его вершины и закодируйте их с помощью координат; 3) задайте порядок соединения вершин; 4) проверьте, не допущена ли вами ошибка при кодировании рисунка; 5) координаты точек и то, в каком порядке их следует соединить, выпишите на отдельный листок; 6) предложите кому-нибудь восстановить ваш рисунок по этому коду; 7) сравните результаты — объясните возможное искажение информации при декодировании. § 8. Текстовая информацияТекст как форма представления информацииКлючевые слова:
Информация, представленная в форме письменного текста, называется текстовой информацией. Всякий письменный текст — это определённая последовательность символов. Пропуск, замена или перестановка хотя бы одного символа в тексте подчас изменяет его смысл. Рассмотрим две фразы, отличающиеся одна от другой единственным, последним символом: Кто к нам пришёл! Кто к нам пришёл? Смысл первой последовательности символов состоит в том, что вошедшего увидели и узнали. Вторая последовательность символов является вопросом, подчеркивающим неизвестность и неопределённость ситуации. На протяжении тысячелетий люди записывали информацию. В течение этого времени менялось и то, на чём записывали информацию (камень, глина, дерево, папирус, пергамент, бумага), и то, с помощью чего это делали (острый камень, костяная палочка, птичье перо, перьевые ручки, авторучки, с конца XIX века для выполнения письменных работ стала применяться пишущая машинка). Но не менялось главное: чтобы внести изменения в текст, его надо было заново переписать. А это очень длительный и трудоёмкий процесс. Появление компьютеров коренным образом изменило технологию письма. С помощью специальных компьютерных программ можно набрать любой текст, при необходимости внести в него изменения, записать текст в память компьютера для длительного хранения, отпечатать на принтере какое угодно количество копий текста без его повторного ввода или отправить текст с помощью электронной почты на другие компьютеры.
Текстовые документы
Текстовый документ может быть статьёй, докладом, рассказом, стихотворением, приглашением, объявлением, поздравительной открыткой. При работе в сети части одного сложного документа могут храниться на разных компьютерах, расположенных далеко друг от друга. Гипертекст — это способ организации документа, позволяющий быстро находить нужную информацию. Он часто используется при построении систем оперативной подсказки и компьютерных версий больших справочников и энциклопедий. Переход с одного места в гипертексте на другое осуществляется с помощью ссылок. Например, пусть вы читаете энциклопедию о животных, и вас особенно интересует информация о собаках. Предположим, что слово «бульдог» подчёркнуто — это обозначает ссылку внутри гипертекста. Если вы щёлкнете на этом слове мышью, то попадёте в другую статью энциклопедии, которая рассказывает про эту породу собак. Основными объектами текстового документа являются: символ, слово, строка, абзац, страница, фрагмент. Символ — цифра, буква, знак препинания и т. д. Слово — произвольная последовательность символов (букв, цифр и др.), ограниченная с двух сторон служебными символами (такими как пробел, запятая, скобки и др.). Строка — произвольная последовательность символов между левой и правой границами документа. Абзац — произвольная последовательность символов, ограниченная специальными символами конца абзаца. Допускаются пустые абзацы. Фрагмент — произвольная последовательность символов. Фрагментом может быть отдельное слово, строка, абзац, страница и даже весь вводимый текст.
Компьютер — основной инструмент подготовки текстовПодготовка текстов — одна из самых распространённых сфер применения компьютеров. На любом компьютере установлены специальные программы, предназначенные для создания текстов, — текстовые редакторы. Вы уже работали с простым текстовым редактором. С его помощью можно создавать простые тексты, состоящие из букв, цифр, знаков препинания и специальных символов, которые можно ввести с помощью клавиатуры. Для создания и оформления рассказов, докладов, статей для школьной газеты, содержащих надписи, таблицы, схемы, рисунки, фотографии, используют более мощные текстовые редакторы. Их ещё называют текстовыми процессорами. Окно одного из простых текстовых процессоров показано на рис. 24. Подготовка документа на компьютере состоит из таких этапов, как ввод (набор), редактирование, форматирование и печать.
Ввод текста. Текстовая информацияВвод (набор) текста, как правило, осуществляется с помощью клавиатуры. Место для ввода очередного символа текста указывается на экране монитора с помощью мигающей вертикальной черты — курсора. При вводе текста придерживайтесь следующих правил: 1. Там, где это нужно, используйте прописные буквы. 2. Все знаки препинания, кроме тире, ставьте сразу же за последней буквой слова; после любого знака препинания нажимайте клавишу 3. Избегайте ввода подряд двух и более пробелов; не используйте пробел для выравнивания границ абзаца. 4. Не следите за концом строки: как только он будет достигнут, курсор автоматически перейдёт на начало следующей строки. 5. Для того чтобы перейти к вводу нового абзаца (или строки стихотворения), нажимайте клавишу Контролировать соблюдение правил набора текста будет значительно проще, если установить режим отображения непечатаемых символов (кнопка
Редактирование текстаРедактирование — следующий этап подготовки документа на компьютере. При редактировании текста вы просматриваете его, чтобы убедиться, что всё правильно, исправляете обнаруженные ошибки (например, в правописании) и вносите необходимые изменения. Если текст большой, то на экране будет видна только его часть, а весь он будет храниться в памяти компьютера. С помощью курсорных стрелок курсор можно перемещать по всему экрану, подводить его к любому символу. Для перемещения по всему документу предназначены специальные клавиши или комбинации клавиш:
Кроме того, существует режим прокрутки, позволяющий быстро вывести на экран части текста, находящиеся за его пределами. При редактировании можно работать не только с отдельными символами, но и с целыми фрагментами текста. Предварительно фрагмент должен быть выделен. Для этого необходимо установить указатель мыши в начало нужного фрагмента и, держа кнопку мыши нажатой, протянуть указатель до его конца.
Выбор фрагмента можно отменить щелчком в произвольном месте рабочей области окна. Выделенный фрагмент можно удалить из текста и стереть из памяти, а можно удалить из текста, но поместить в специальный раздел памяти, называемый буфером. В этом случае удалённый фрагмент можно будет или вернуть на прежнее место, или поместить в другое, более подходящее место текста (рис. 25).
Иногда приходится вводить тексты, в которых отдельные строки, а то и группы строк неоднократно повторяются (вспомните стихотворение С. Маршака «Багаж» или какую-нибудь песенку с припевом). Повторяющийся фрагмент набирается только один раз, затем он выделяется и с помощью специальной кнопки копируется — сам фрагмент остаётся на своём прежнем месте, а его точная копия помещается в буфер. После этого вы продолжаете набирать текст и, дойдя до того места, где должен быть повторяющийся фрагмент, вставляете его из буфера. Эту процедуру можно повторять много раз. Текстовые процессоры позволяют находить в тексте заданное слово, при необходимости автоматически заменять во всём тексте одно слово другим. Современным текстовым процессорам можно поручить также обнаружение и исправление орфографических ошибок.
Форматирование текстаНа этапе форматирования совершаются различные операции по оформлению документа. Вначале абзацы текста выравниваются.
Когда текст выровнен влево, левая граница абзаца образует прямую линию. При этом все строки имеют одинаковые отступы от края страницы. Данный абзац выровнен влево.
Когда текст выровнен вправо, правая граница абзаца образует прямую линию. Каждая строка абзаца заканчивается на одном и том же расстоянии от края страницы. Данный абзац выровнен вправо.
Выровненный по центру, или центрированный, текст располагается так: с обеих сторон каждой строки ширина свободного пространства одинакова. С обеих сторон края абзаца получаются неровными. Данный абзац выровнен по центру. Многие редакторы текстов «умеют» автоматически разбивать текст на страницы и нумеровать их. Они могут следить за размером полей и регулировать расстояние между строками, предлагают на выбор различные варианты шрифтов. Шрифт — это полный набор букв алфавита с общим стилем их изображения. Нормальный шрифт ничем не выделяется. Размер шрифта, или кегль, — это высота шрифта, измеряемая от нижнего края самой низкой буквы (например, «р» или «у») до верхнего края самой высокой буквы (например, «б»). Размер шрифта измеряется в пунктах. Один пункт — это очень маленькая единица, равная 1/72 дюйма1 (0,3 мм), т. е. шрифт в 72 пункта имеет высоту 1 дюйм. В большинстве книг чаще всего используется шрифт размером 10-12 пунктов. 1 Дюйм — единица длины в английской системе мер, равна 2,54 см.
Для вывода документа на бумагу к компьютеру подключается печатающее устройство — принтер. Существуют различные типы принтеров.
Струйный принтер наносит буквы на бумагу, распыляя над ней капли жидких чернил. В лазерном принтере для печати символов используется лазерный луч. Это позволяет получать типографское качество печати.
Вопросы и задания к § 8. Текстовая информацияСамое главное Текст — это любое словесное высказывание, напечатанное, написанное или существующее в устной форме. Информация, представленная в форме письменного текста, называется текстовой информацией. Для обработки текстовой информации предназначены специальные программы — текстовые редакторы. Любой текст, созданный с помощью текстового редактора, вместе с включёнными в него нетекстовыми материалами называют документом. Подготовка документа на компьютере состоит из таких этапов, как ввод (набор), редактирование и форматирование.
Вопросы и задания 1. Расскажите о текстовой форме представления информации. Какие другие формы представления информации вы знаете? Расскажите о преимуществах или недостатках представления информации в виде текста по сравнению с описанной вами. 2. С какой целью вы создаёте тексты? Приведите два-три примера.
4. Какие принципиальные изменения в процесс создания текста внёс компьютер? 5. Как вы понимаете смысл высказывания: «Что написано пером, то не вырубить топором»? Согласны ли вы с этим? 6. Что общее и в чём различие возможностей текстового процессора и текстового редактора? 7. Что вы понимаете под текстовым документом? 8. Перечислите основные этапы подготовки текстового документа на компьютере. 9. Какие правила необходимо соблюдать при наборе (вводе) текста? 10. Как можно преобразовать текст на этапе его редактирования? 11. Какие способы «перемещения» по большому текстовому документу вам известны? 12. Для чего необходимо осуществлять форматирование текста? Как можно преобразовать текст на этом этапе? 13. Как называется устройство для вывода документа на бумагу?
15. Одно из значений слова «редактор» — лицо, исправляющее рукопись с согласия автора. Попытайтесь на основе этой информации объяснить, почему компьютерные программы для создания текстов назвали текстовыми редакторами. Компьютерный практикум Работа 5 «Вводим текст» Работа 6 «Редактируем текст» Работа 7 «Работаем с фрагментами текста» Работа 8 «Форматируем текст»
§ 9. Представление информации в форме таблицСтруктура таблицыКлючевые слова: Внимательно прочтите текст «Оценки за год»: У Мухина по литературе оценка за год — «3». У Алексеевой по математике оценка за год — «5». У Дроздова по музыке оценка за год — «5». У Галкина по музыке оценка за год — «5». У Прозоровой по литературе оценка за год — «5». У Радугиной по математике оценка за год — «4». У Алексеевой по музыке оценка за год — «5». У Дроздова по русскому языку оценка за год — «4». У Алексеевой по русскому языку оценка за год — «5». У Алексеевой по литературе оценка за год — «5». У Дроздова по математике оценка за год — «5». У Мухина по математике оценка за год — «3». У Мухина по русскому языку оценка за год — «3». У Прозоровой по математике оценка за год — «5». У Прозоровой по русскому языку оценка за год — «5». У Радугиной по русскому языку оценка за год — «4». У Галкина по русскому языку оценка за год — «4». У Радугиной по музыке оценка за год — «4». У Галкина по литературе оценка за год — «4». У Радугиной по литературе оценка за год — «5». У Дроздова по литературе оценка за год — «4». У Галкина по математике оценка за год — «3». У Прозоровой по музыке оценка за год — «5». У Мухина по музыке оценка за год — «4». Попытайтесь ответить на следующие вопросы: 1. Об оценках скольких учеников говорится в этом тексте?
Чтобы правильно ответить на поставленные вопросы, потребуется перечитать этот не самый интересный текст несколько раз. Теперь рассмотрим таблицу, содержащую эту же информацию:
По этой таблице на поставленные вопросы ответить можно очень быстро. Как правило, любая таблица состоит из следующих частей: головки (заголовков столбцов), боковика (заголовков строк) и прографки (рис. 26).
На уроках окружающего мира вы заполняли таблицу — календарь погоды, где ежедневно отмечали облачность, осадки, направление ветра, данные о скорости ветра и температуре воздуха. В форме таблицы представляют общешкольное расписание уроков.
Таблица — простая и удобная форма представления информации.
Табличный способ решения логических задачПереход от текстовой формы представления информации к табличной часто помогает решать достаточно трудные задачи. Рассмотрим это на следующем примере.
— Ну, Балашов, ты, наконец, научился плавать? — спросил Володя. — О, ещё как, — ответил Балашов, — могу теперь потягаться в плавании с тобой и Аликом. — Посмотрите, какой я гербарий собрал, — сказал Петров, прерывая разговор друзей, и достал из шкафа большую папку. Всем, особенно Лунину и Алику, гербарий очень понравился. А Симонов обещал показать товарищам собранную им коллекцию минералов. Назовите имя и фамилию каждого мальчика. Решение Составим таблицу, где заголовки строк — это фамилии друзей, а заголовки столбцов — их имена. В ячейке будем ставить знак «плюс», если фамилия и имя из соответствующих строки и столбца принадлежат одному человеку, и знак «минус» в противном случае.
То, что Балашов разговаривает с Володей, позволяет поставить минус в ячейке, расположенной на пересечении строки «Балашов» и столбца «Володя». Так как Балашов упоминает в разговоре Алика, то ставим минус в ячейке, расположенной на пересечении строки «Балашов» и столбца «Алик». Из того, что ребята собрались в доме у Миши, а Петров стал им демонстрировать свой гербарий, находящийся в шкафу, следует, что Миша и есть Петров. Это позволяет поставить плюс в ячейке, расположенной на пересечении строки «Петров» и столбца «Миша», а также заполнить минусами все пустые клетки в строке «Петров» и столбце «Миша». Гербарий понравился Лунину и Алику, значит, это два разных человека, следовательно, можно поставить минус в ячейке, расположенной на пересечении строки «Лунин» и столбца «Алик». Таблица приобретёт вид:
Из первой строки таблицы следует, что фамилия Юры — Балашов (ставим плюс в соответствующей ячейке и минусы во всех свободных ячейках столбца «Юра»). Из первого столбца таблицы следует, что фамилия Алика — Симонов (ставим плюс в соответствующей ячейке и минусы во всех свободных ячейках строки «Симонов»). Единственная пустая ячейка на пересечении строки «Лунин» и столбца «Володя» говорит о том, что фамилия Володи — Лунин:
Таким образом, фамилия Алика — Симонов, Володи — Лунин, Миши — Петров и Юры — Балашов.
Вопросы и задания к § 9. Представление информации в форме таблицСамое главное Табличная форма представления информации очень удобна для представления и обработки информации. С помощью таблиц удобно фиксировать наличие или отсутствие связей между объектами.
Вопросы и задания 1. В каких ситуациях удобно представлять информацию в виде таблицы? 2. Из условия задачи «Летние каникулы» выясните, чем занимался каждый из друзей летом.
а) «Домашняя библиотека»;
4. В бутылке, стакане, кувшине и банке находятся молоко, лимонад, квас и вода. Известно, что вода и молоко не в бутылке, сосуд с лимонадом стоит между кувшином и сосудом с квасом, в банке не лимонад и не вода, стакан стоит между банкой и сосудом с молоком. В каком сосуде находится каждая из жидкостей? Компьютерный практикум Работа 9 «Создаём простые таблицы»
§ 10. Наглядные формы представления информацииНаглядные формы представления информацииКлючевые слова: «Лучше один раз увидеть, чем сто раз услышать», — гласит народная мудрость. Действительно, рисунки, схемы, чертежи и графики способны заменить нам долгие разъяснения. Человек лучше понимает и запоминает ту информацию, которая представлена наглядно — с помощью рисунков, фотографий, схем, диаграмм. И дети, и взрослые любят иллюстрированные книги, потому что рисунки позволяют очень быстро понять, о чём идёт речь. Так, чтобы понять, о чём написано в выделенном ниже фрагменте текста, вам потребуется приблизительно полминуты; чтобы воспринять смысл рисунка, будет достаточно нескольких секунд. Проверьте.
Для того чтобы показать, как устроены окружающие нас объекты (предметы, процессы, явления) и как они связаны друг с другом, используют схемы. Ученики 5 класса знают схематичное изображение приставки, корня, суффикса и окончания слова. Поэтому вы сразу поймёте, о чём идёт речь, если учитель русского языка попросит подобрать слова, соответствующие следующей схеме: От текста к рисунку, от рисунка к схемеПереход от одной формы представления информации к другой часто помогает решать трудные задачи. Внимательно прочитайте текст — условие задачи.
Решение Чтобы вы могли лучше понять условие задачи, художник представил её содержание наглядно, в виде рисунка (рис. 27).
Теперь вы хорошо представили условие задачи, и рисунок вам больше не нужен. Наоборот, на этапе решения рисунок будет вам мешать, так как он содержит много лишних, отвлекающих ваше внимание деталей. Для того чтобы, сохранив наглядность, избавиться от второстепенных деталей, перейдём к схеме. На ней тепловоз будем изображать с помощью стрелки, указывающей направление движения. Схематически решение задачи можно изобразить так (рис. 28).
ДиаграммыДля наглядного представления разных числовых данных используют диаграммы. Рассмотрим следующий пример. Средние продолжительности жизни слона, крокодила, верблюда, лошади и шимпанзе равны 60, 40, 30, 25 и 60 годам соответственно. Представим эти данные на линейной диаграмме. Возьмём для изображения одного года жизни отрезок длиной 1 миллиметр. С помощью линейки начертим 5 горизонтальных отрезков, длины которых будут равны 60, 40, 30, 25 и 60 миллиметрам соответственно (рис. 29).
Вместо отрезков можно нарисовать прямоугольники, у которых одинаковые длины основания, а высоты соответствуют числам 60, 40, 30, 25 и 60. Получим более наглядную столбчатую диаграмму (рис. 30).
Рисунки животных рядом с диаграммами наверняка будут способствовать тому, чтобы полученные сведения остались в вашей памяти надолго.
Вопросы и к § 10. Наглядные формы представления информациизаданияСамое главное Наглядные формы представления информации — это рисунки, схемы, диаграммы и т. д. Иллюстрации помогают читателю очень быстро понять, о чём идёт речь, и создать в его представлении определённые образы. Для того чтобы показать, как устроены окружающие нас объекты (предметы, процессы, явления) и как они связаны друг с другом, используют схемы. Для наглядного представления разных числовых данных используют диаграммы. Вопросы и задания 1. Расскажите о наглядных формах представления информации.
4. Представьте следующую информацию в наиболее наглядной с вашей точки зрения форме: длина Нила — 6671 км, Дуная — 2850 км, Волги — 3530 км, Дона — 1870 км. 5. Придумайте два-три предложения по следующей схеме:
6. Для следующей задачи выполните рисунок, придумайте решение и оформите его в виде схемы. По каналу один за другим идут три теплохода: «Обь», «Восток» и «Петропавловск». Навстречу им идут один за другим теплоходы: «Мир», «Енисей» и «Россия». Канал такой ширины, что два теплохода в нём разойтись не могут. Но у канала с одной стороны есть ответвление, в котором может поместиться один теплоход. Как можно теплоходам разойтись и продолжить свой путь? Компьютерный практикум Работа 10 «Строим диаграммы»
Вопросы и задания 1. Расскажите о наглядных формах представления информации.
4. Представьте следующую информацию в наиболее наглядной с вашей точки зрения форме: длина Нила — 6671 км, Дуная — 2850 км, Волги — 3530 км, Дона — 1870 км. 5. Придумайте два-три предложения по следующей схеме:
6. Для следующей задачи выполните рисунок, придумайте решение и оформите его в виде схемы. По каналу один за другим идут три теплохода: «Обь», «Восток» и «Петропавловск». Навстречу им идут один за другим теплоходы: «Мир», «Енисей» и «Россия». Канал такой ширины, что два теплохода в нём разойтись не могут. Но у канала с одной стороны есть ответвление, в котором может поместиться один теплоход. Как можно теплоходам разойтись и продолжить свой путь?
Компьютерный практикум Работа 10 «Строим диаграммы»
§ 11. Компьютерная графикаКомпьютерная графикаКлючевые слова: • компьютерная графика • графический редактор • графический фрагмент
Компьютерную графику применяют представители самых разных профессий: архитекторы при проектировании зданий; инженеры-конструкторы при создании новых видов техники; астрономы при нанесении новых объектов на карту звёздного неба; пилоты при совершенствовании лётного мастерства на специальных тренажёрах, имитирующих условия полёта; обувщики при конструировании новых моделей обуви; мультипликаторы при создании новых мультфильмов; специалисты по рекламе для создания роликов; учёные для реалистического воспроизведения явлений в микромире или поведения удалённых объектов, которые невозможно наблюдать непосредственно. Важно, что при использовании программ компьютерной графики, как и программ обработки текстов, нет необходимости брать новый лист бумаги, чтобы из-за допущенной ошибки начинать всё сначала. Неправильный фрагмент (элемент) просто удаляется из памяти компьютера, и работа продолжается дальше. Средства компьютерной графики позволяют избавиться от утомительной и кропотливой работы, выполняемой при построении изображений вручную.
Графический редакторГрафический редактор — это программа, предназначенная для создания картинок, поздравительных открыток, рекламных объявлений, приглашений, иллюстраций к докладам и других изображений. После запуска графического редактора Paint на экране компьютера открывается его окно, основные элементы которого показаны на рис. 31.
Рабочая областьРабочая область — место, где вы будете рисовать. Ваш рисунок может быть маленьким и занимать небольшую часть рабочей области, а может быть таким большим, что для доступа к его отдельным частям придётся использовать полосы прокрутки. В графическом редакторе есть возможность установить нужные вам размеры рабочей области.
Выбор цветаНа следующем шаге работы выбирают два цвета: основной цвет — тот, которым вы будете рисовать; фоновый цвет — этот цвет как бы подкладывается под белую рабочую область и проявляется при использовании инструмента Ластик, а также в некоторых других ситуациях. По умолчанию используются чёрный основной и белый фоновый цвета. Инструменты художникаНа уроках рисования вы, скорее всего, пользовались карандашами и красками. Похожие инструменты есть и в графическом редакторе. Инструмент выбирается щелчком левой кнопкой мыши. Перемещением курсора мыши его устанавливают в нужную точку рабочей области. Инструмент Карандаш позволяет проводить произвольные линии. Толщину и цвет линии вы можете выбрать по своему желанию. Вы можете использовать различные художественные кисти (группа Кисти), позволяющих имитировать разные техники живописи. Применяют эти инструменты протягиванием мыши при нажатой кнопке (левой или правой). Для закраски замкнутой области используют инструмент Заливка. Его выбирают, устанавливают курсор в выбранную область и выполняют щелчок (левой или правой кнопкой мыши). Если при работе с инструментами Карандаш, Кисть и Заливка вы нажимаете левую кнопку мыши, то изображение выполняется основным цветом. Если нажимаете правую кнопку — фоновым. Инструменты чертёжникаРисовать карандашом и кистью начинающему художнику трудно. В графическом редакторе есть несколько удобных инструментов для рисования простейших графических объектов: прямых и кривых линий, квадратов, прямоугольников, многоугольников, овалов и кругов. С помощью инструмента Линия удобно проводить прямые линии (отрезки). Для этого следует предварительно выбрать ширину линии (один из четырёх вариантов), щёлкнуть кнопкой в начальной точке и перетащить указатель мыши в нужном направлении. Для изображения вертикальной линии, горизонтальной линии и линии с наклоном 45° при их создании следует удерживать нажатой клавишу С помощью инструмента Кривая можно изображать кривые линии, состоящие из одной или двух дуг:
В графическом редакторе Paint можно очень легко построить такие геометрические фигуры, как овал, прямоугольник и скругленный прямоугольник, треугольник и прямоугольный треугольник, ромб, пятиугольник, шестиугольник, звёзды (четырёхконечную, пятиконечную и шестиконечную) и некоторые другие. Строить их нужно так: 1. Активизировать нужный инструмент.
Чтобы нарисовать квадрат и окружность, при использовании инструментов Прямоугольник и Овал следует удерживать нажатой клавишу С помощью инструмента Многоугольник можно изображать замкнутые ломаные линии причудливой формы. Делать это нужно так: 1. Активизировать инструмент Многоугольник.
Чтобы многоугольник содержал углы по 45° и 90°, при перемещении указателя мыши следует удерживать нажатой клавишу Когда активизирован любой из инструментов группы Фигуры, становятся доступными инструменты Контур и Заливка. Редактирование рисункаГрафический редактор Paint дает возможность удалить, переместить, скопировать, вырезать и вставить, а также изменить определённым образом любую часть изображения. Соответствующие инструменты собраны в группе Изображение. Прежде всего нужно указать (выделить) нужную область — фрагмент. Для выделения фрагмента предназначены два инструмента: Выделение прямоугольной области; Выделение произвольной области (рис. 32).
Для выделения прямоугольной области указатель перетаскивают по диагонали через область, подлежащую выделению. Для выделения области произвольной формы указатель протаскивают вокруг нужной части рисунка. Снимается выделение щелчком в любом месте вне выделенной области. Любой из инструментов выделения фрагментов можно использовать в двух вариантах: непрозрачный фрагмент (захватываются также части выделенной области, имеющие цвет фона); прозрачный фрагмент (не захватываются части выделенной области, имеющие цвет фона). Выделенный фрагмент можно:
Исправление ошибокСуществует несколько способов исправления ошибок. Инструмент Ластик применяют, если область для внесения изменений небольшая. Изображение стирается протягиванием. Очищаемая область принимает цвет, заданный в качестве фонового. Если требуется перерисовать большую область рисунка, то надо поступить так; 1. Выделить произвольную или прямоугольную область. 2. Нажать клавишу Если рисунок не удался совсем, то можно начать работу заново, предварительно выполнив команды Выделить всё — Удаление. Помните, что в графическом редакторе Paint можно отменить последние действия. Для этого служит инструмент Отменить. Инструмент Вернуть позволяет вернуться к исходному варианту.
Устройства ввода графической информацииВвод графической информации может быть осуществлён с помощью различных устройств: клавиатуры, мыши, сканера или графического планшета. Каждое из них имеет те или иные достоинства, но основной характеристикой является удобство использования. Клавиатура плохо подходит для построения изображений, так как она изначально предназначена для набора символьной, а не графической информации. Движения, выполняемые с помощью мыши, чем-то напоминают перемещение карандаша по листу бумаги. Но чтобы рисовать с помощью мыши, требуется определённый навык и терпение.
Имея графический планшет, можно рисовать специальным пером, а полученное изображение будет отражаться на экране компьютера.
Вопросы и задания к § 11. Компьютерная графикаСамое главное Компьютерная графика — это разные виды графических изображений, создаваемых или обрабатываемых с помощью компьютера. Графический редактор — это программа, предназначенная для рисования картинок, поздравительных открыток, рекламных объявлений, приглашений, иллюстраций к докладам и других изображений. Графический редактор позволяет: Для ввода графической информации используются клавиатура, мышь, сканер или графический планшет. Вопросы и задания 1. Расскажите о наглядных формах представления информации.
3. Что такое графический редактор? Каковы его основные возможности? 4. Как осуществляется ввод графической информации в компьютер? Компьютерный практикум Работа 11 «Изучаем инструменты графического редактора» Работа 12 «Работаем с графическими фрагментами» Работа 13 «Планируем работу в графическом редакторе»
Вопросы и задания 1. Расскажите о наглядных формах представления информации.
3. Что такое графический редактор? Каковы его основные возможности? 4. Как осуществляется ввод графической информации в компьютер?
Компьютерный практикум Работа 11 «Изучаем инструменты графического редактора» Работа 12 «Работаем с графическими фрагментами» Работа 13 «Планируем работу в графическом редакторе»
§ 12. Обработка информацииРазнообразие задач обработки информацииКлючевые слова:
Вы хорошо знакомы с задачами по математике. Рассмотрим одну из них: ученики 5А класса посадили 21 дерево, а ученики 5Б класса посадили на 5 деревьев меньше. Сколько деревьев посадили оба класса вместе? В этой задаче имеется набор исходных данных. Требуется получить результат. Процесс перехода от исходных данных к результату и есть обработка информации. Решая задачу, вы обрабатываете информацию, другими словами, вы являетесь исполнителем, обрабатывающим информацию. Исполнителем может быть не только человек, но и специальное техническое устройство, например компьютер. В результате решения математических задач вы получаете новую информацию, ранее не существовавшую или не значившуюся в исходных данных. Это происходит за счёт их преобразования по некоторым правилам. При переходе через дорогу мы получаем зрительную информацию о том, что на светофоре горит красный свет, мозг обрабатывает полученную информацию и выдаёт нам преобразованную: «Стоять!». Здесь входной информацией был красный свет светофора, выходной — решение человека стоять, не переходить дорогу. Аналогичное преобразование информации происходит при совершении покупок (информация о стоимости покупки и наличии денег в кармане преобразуется в решение покупать или не покупать), при планировании отдыха и во многих других случаях.
В рассмотренных выше случаях в результате обработки имеющейся, входной информации мы получаем новую, выходную информацию. При решении некоторых информационных задач вы будете заниматься обработкой, направленной на изменение формы исходных данных. Это происходит, например, при систематизации исходной информации, поиске нужной информации в хранилище информации, кодировании информации.
Систематизация информацииПредставьте себе большую кучу беспорядочно сложенных книг, журналов, фотографий, дисков. Ясно, что очень много самых разнообразных сведений. Но как в них разобраться? В первую очередь все эти вещи могут быть разделены по определённым признакам на группы. Например, фотографии — отдельно, книги — отдельно, диски — тоже отдельно. Это деление по признаку «тип носителя информации». В свою очередь, каждая группа может быть разбита на более мелкие части по какому-нибудь другому признаку. Например, по году издания: старые (изданные и созданные, например, до 2010 года) и новые (изданные в 2010 году и позднее). Такое деление называют систематизацией (информации, данных, предметов и т. д.). Систематизированы по темам экспонаты в залах музея, книги по алфавиту в библиотеке, товары в магазине, поезда в расписании и т. д. Пример. Окружающие нас объекты (предметы, явления, живые существа и пр.) можно систематизировать различными способами. Например, их можно разделить на техногенные (созданные человеком) объекты и природные объекты. Последние, в свою очередь, можно разделить на неживые и живые объекты и т. д. Для облегчения поиска внутри каждого блока информация сортируется, т. е. размещается в определённом порядке (упорядочивается). Чаще всего используются следующие виды сортировки: Например, в алфавитном порядке составляется список учащихся в классном журнале. В порядке убывания роста строятся школьники на уроке физкультуры. В хронологической последовательности изучаются события на уроках истории.
Поиск информацииЕщё один важный вид обработки информации — поиск. Вы осуществляете поиск информации, когда ищете нужное слово в словаре или читаете книгу с целью что-то узнать. Поиск информации — это и обращение в справочную службу (09) для того, чтобы узнать номер нужного вам телефона. Если вы заглянули с той же целью в свою записную книжку — это тоже поиск информации. Существуют целые организации и службы, созданные с целью поиска информации. Так, космические спутники постоянно снимают данные о различных явлениях, происходящих на поверхности Земли, и посылают их в специальные учреждения. Там данные обрабатывают и получают информацию о лесных пожарах, наводнениях и других стихийных бедствиях, чтобы вовремя оказать необходимую помощь пострадавшим.
Поиск информации обычно производится в некотором хранилище информации — телефонном справочнике, словаре, энциклопедии, сети Интернет. Из всего множества представленной там информации вам необходимо выбрать нужную, удовлетворяющую некоторым требованиям, — телефон одноклассника, перевод слова «открытие» на английский язык, годы жизни полководца Суворова, стоимость нужной вам модели роликовых коньков. Если информация в хранилище систематизирована, то её поиск осуществляется достаточно быстро.
Изменение формы представления информацииВажным видом обработки информации является изменение формы её представления. Мы изменяем форму представления информации, когда занимаемся её кодированием. На уроках математики, отмечая на координатном луче точки, вы изменяете форму представления информации с числовой на графическую. Осуществляя на уроках иностранного языка перевод слов, предложений и текстов, вы также изменяете форму представления информации. С текстовой на графическую изменяется форма представления информации, когда вы рисуете иллюстрации к произведениям, изучаемым на уроках литературы. Следует понимать, что выбор формы представления информации зависит от цели, ради которой это представление осуществляется. Если идёт ремонт дороги, и проезд по ней временно закрыт, то можно сообщать об этом водителям словами «Проезд запрещён», а можно поставить дорожный знак, имеющий такой же смысл. В первом случае на месте ремонтных работ должны день и ночь дежурить люди, а во втором достаточно поставить дорожный знак. Это гораздо удобнее.
Изменение формы представления информации — это переход от одной формы представления информации к другой, более удобной для восприятия, обработки, хранения или передачи.
Преобразование информации по заданным правиламВо многих задачах бывает заранее известно правило, по которому следует осуществлять преобразование входной информации в выходную. Это правило может быть представлено в виде формулы или подробного плана действий. Рассмотрим математическую задачу.
Решение Периметр треугольника равен сумме длин всех образующих его отрезков: Р = АВ + ВС + АС. Найдём ВС = 18 - 3 = 15 (см), АС = 18 : 3 = 6 (см) и вычислим периметр: 18 + 15 + 6 = 39 (см). Таким образом, в результате преобразования исходных данных по известным нам правилам (изученным ранее) мы получили новую информацию о том, чему равен периметр треугольника. В следующем примере показано, как преобразование информации может осуществляться по подробному плану, заданному с помощью схемы.
Что получится в результате? Решение Представим этот же процесс преобразования информации по шагам: 1) Ввод числа 47;
Преобразование информации путём рассужденийРешение задач, т. е. преобразование входной информации в выходную, может проходить путём логических рассуждений. Вначале вы анализируете имеющуюся информацию — выделяете значимые объекты и устанавливаете между ними связи. Затем, рассуждая, вы взвешиваете различные варианты и делаете некоторый выбор. При этом вы задействуете не только знания, полученные в школе, но и свой жизненный опыт.
В качестве примера рассмотрим следующую задачу.
Решение Для удобства рассуждений пронумеруем места всех сосудов:
Чтобы стакан мог оказаться между сосудами с чаем и молоком, он должен переместиться на место 3 (а чашка, соответственно, — на место 4), так как на месте 2 он будет между минеральной водой и ещё чем-нибудь. Таким образом, он встанет точно в середине. Из этого можно сделать вывод, что в стакане находится кофе. Из условия задачи следует, что сосуд с молоком находится, во-первых, рядом со стаканом, во-вторых, рядом с сосудом с квасом. Значит, в кружке находится чай, в чашке — молоко, в кувшине — квас. Задача решена.
В некоторых информационных задачах требуется установить правило преобразования входных данных в выходные (входные и выходные данные известны).
а Отгадайте, какое правило задумал Петя. Решение Анализ первой пары «а В результате решения этой задачи мы установили правило преобразования входной информации в выходную.
Разработка плана действий и его записьВо многих информационных задачах требуется разработать план действий, обеспечивающих нужный результат. Рассмотрим пример.
Решение Введём обозначения: пусть M1 и М2 — мальчики, а С1 и С2 — солдаты; стрелкой обозначим направление переправы. Запишем план переправы по шагам:
А теперь представим решение в более наглядной форме — в виде таблицы:
Есть много задач, решение которых удобно представлять в табличной форме. Рассмотрим ещё одну задачу такого типа.
1 Пинта — единица объёма и ёмкости (вместимости) в США, Великобритании и ряде других стран; равна примерно половине литра.
Решение
Навыки разработки плана действий нужны человеку в самых разных жизненных ситуациях и сферах профессиональной деятельности.
Создание движущихся изображенийИ дети, и взрослые любят смотреть мультипликационные фильмы. Для их создания авторы придумывают героев и сюжет, делают эскизы, разрабатывают сценарий, где детально отражают все события и выстраивают их в определённой последовательности.
Компьютер существенно облегчает труд художника. Введённое в компьютер изображение можно увеличивать, уменьшать, размножать. Существуют специальные программы раскадровки, которые по введённым в компьютер ключевым фазам движения дорисовывают все промежуточные кадры. Для того чтобы раскрасить рисунок, художнику достаточно ввести в компьютер нужный цвет и указать раскрашиваемый участок. Если цвет не понравился, его можно тут же заменить. Компьютер настолько облегчает работу мультипликаторов, что 10-минутный фильм они могут закончить за одну-две недели. Мы с вами также попробуем себя в роли мультипликаторов. Самое главное — придумать для своего мультфильма героев, сюжет, а также хорошо продумать последовательность событий, которые будут происходить в мультфильме.
Вопросы и задания к § 12. Обработка информацииСамое главное Обработка информации — это решение информационной задачи, или процесс перехода от исходных данных к результату. Обработка информации бывает двух типов: 1) обработка, связанная с получением нового содержания, новой информации;
Обработка информации, связанная с изменением её формы, но не изменяющая содержания, происходит при систематизации информации, поиске информации, кодировании информации. При решении математических или логических задач осуществляется обработка информации, ведущая к получению новой информации. Во многих информационных задачах требуется разгадать правило преобразования входных данных в выходные, разработать план действий, обеспечивающий нужный результат. План действий может быть записан по пунктам, представлен в виде таблицы или схемы. Вопросы и задания 1. Что такое обработка информации? Приходилось ли вам обрабатывать информацию? Приведите примеры. 2. Приведите примеры исходных данных и требуемого результата в условии математической задачи (по вашему учебнику математики). К какому типу информационных задач относятся эти математические задачи? 3. В чём различие между первым и вторым типами обработки информации? 4. Что вы понимаете под систематизацией? Сталкивались ли вы с систематизированной информацией? Приведите примеры.
6. Как связаны систематизация и поиск информации в хранилище? Приведите пример. 7. Почему приходится переходить от одной формы представления информации к другой? Приведите пример. 8. В каждом из следующих пунктов перечислены объекты, сгруппированные по некоторому признаку. Определите эти признаки: а) приставка, корень, суффикс, окончание;
9. Внимательно рассмотрите числа, расположенные в каждом из рядов, и определите, какое число является «лишним». Будьте готовы обосновать свой выбор. а) 2, 3, 6, 7,11;
10. Можно ли утверждать, что для успешного решения математических задач достаточно знать все изученные формулы, а рассуждать логически не обязательно? Приведите пример.
12. От чего зависит выбор формы представления плана действий? 13. Какие математические формулы должен знать человек, занимающийся ремонтом квартиры?
15. Возле школы растут шесть деревьев: сосна, берёза, липа, тополь, ель и клён. Какое из этих деревьев самое высокое и какое самое низкое, если известно, что берёза ниже тополя, липа выше клёна, сосна ниже ели, липа ниже берёзы, сосна выше тополя? 16. Пятеро одноклассников — Аня, Саша, Лена, Вася и Миша — стали победителями школьных олимпиад по истории, математике, информатике, литературе и географии. Известно, что: 1) победитель олимпиады по информатике учит Аню и Сашу работе на компьютере;
Победителем какой олимпиады стал каждый из этих ребят? 17. Некое устройство (назовём его «чёрный ящик») настраивается на одну из восьми программ преобразования числовой или текстовой информации. Проанализировав приведённые ниже протоколы испытаний, определите для каждой из 8 программ вид информации и правило её преобразования. Что следует записать в протоколе вместо знака «?»?
18. На берегу реки стоит крестьянин с лодкой, а рядом с ним — волк, коза и капуста. Крестьянин должен переправиться сам и перевезти волка, козу и капусту на другой берег. Однако в лодку кроме крестьянина помещается либо только волк, либо только коза, либо только капуста. Оставлять волка с козой или козу с капустой без присмотра нельзя — волк может съесть козу, а коза — капусту. Как должен вести себя крестьянин? Оформите план переправы любым подходящим способом.
20. Продумайте и оформите любым удобным для вас способом решение следующей задачи. Две хозяйки купили 8 литров молока. У одной 5 литров в 6-литровом бидоне, у другой 3 литра в 5-литровом бидоне. Они решили разделить всё молоко поровну, по 4 литра, пользуясь ещё одним, 2-литровым бидоном. Как это сделать?
Компьютерный практикум Работа 14 «Создаём списки» Работа 15 «Ищем информацию в сети Интернет» Работа 16 «Выполняем вычисления с помощью программы Калькулятор » Работа 17 «Создаём анимацию» Работа 18 «Создаём слайд-шоу»
Вопросы и задания 1. Что такое обработка информации? Приходилось ли вам обрабатывать информацию? Приведите примеры. 2. Приведите примеры исходных данных и требуемого результата в условии математической задачи (по вашему учебнику математики). К какому типу информационных задач относятся эти математические задачи? 3. В чём различие между первым и вторым типами обработки информации? 4. Что вы понимаете под систематизацией? Сталкивались ли вы с систематизированной информацией? Приведите примеры.
6. Как связаны систематизация и поиск информации в хранилище? Приведите пример. 7. Почему приходится переходить от одной формы представления информации к другой? Приведите пример. 8. В каждом из следующих пунктов перечислены объекты, сгруппированные по некоторому признаку. Определите эти признаки: а) приставка, корень, суффикс, окончание;
9. Внимательно рассмотрите числа, расположенные в каждом из рядов, и определите, какое число является «лишним». Будьте готовы обосновать свой выбор. а) 2, 3, 6, 7,11;
10. Можно ли утверждать, что для успешного решения математических задач достаточно знать все изученные формулы, а рассуждать логически не обязательно? Приведите пример.
12. От чего зависит выбор формы представления плана действий? 13. Какие математические формулы должен знать человек, занимающийся ремонтом квартиры?
15. Возле школы растут шесть деревьев: сосна, берёза, липа, тополь, ель и клён. Какое из этих деревьев самое высокое и какое самое низкое, если известно, что берёза ниже тополя, липа выше клёна, сосна ниже ели, липа ниже берёзы, сосна выше тополя? 16. Пятеро одноклассников — Аня, Саша, Лена, Вася и Миша — стали победителями школьных олимпиад по истории, математике, информатике, литературе и географии. Известно, что: 1) победитель олимпиады по информатике учит Аню и Сашу работе на компьютере;
Победителем какой олимпиады стал каждый из этих ребят? 17. Некое устройство (назовём его «чёрный ящик») настраивается на одну из восьми программ преобразования числовой или текстовой информации. Проанализировав приведённые ниже протоколы испытаний, определите для каждой из 8 программ вид информации и правило её преобразования. Что следует записать в протоколе вместо знака «?»?
18. На берегу реки стоит крестьянин с лодкой, а рядом с ним — волк, коза и капуста. Крестьянин должен переправиться сам и перевезти волка, козу и капусту на другой берег. Однако в лодку кроме крестьянина помещается либо только волк, либо только коза, либо только капуста. Оставлять волка с козой или козу с капустой без присмотра нельзя — волк может съесть козу, а коза — капусту. Как должен вести себя крестьянин? Оформите план переправы любым подходящим способом.
20. Продумайте и оформите любым удобным для вас способом решение следующей задачи. Две хозяйки купили 8 литров молока. У одной 5 литров в 6-литровом бидоне, у другой 3 литра в 5-литровом бидоне. Они решили разделить всё молоко поровну, по 4 литра, пользуясь ещё одним, 2-литровым бидоном. Как это сделать?
Компьютерный практикум Работа 14 «Создаём списки» Работа 15 «Ищем информацию в сети Интернет» Работа 16 «Выполняем вычисления с помощью программы Калькулятор » Работа 17 «Создаём анимацию» Работа 18 «Создаём слайд-шоу»
КОМПЬЮТЕРНЫЙ ПРАКТИКУМРабота 1. Вспоминаем клавиатуру
1. Займите правильное положение перед компьютером. 2. Запустите простой текстовый редактор1. 1 Если компьютер работает под управлением операционной системы Windows, то запустите текстовый редактор Блокнот. При работе в ОС Linux запустите текстовый редактор К Writer. 3. Найдите курсор, отмечающий место ввода символа с клавиатуры. Наберите свои имя и фамилию. Чтобы имя и фамилия начинались с прописной буквы, используйте клавишную комбинацию 4. С помощью клавиши Отмените режим ввода прописных букв, нажав клавишу 5. Экспериментально установите, какая комбинация клавиш 6. Переключите клавиатуру с режима ввода русских букв на режим ввода латинских букв и наберите названия клавиш, с помощью которых вы это сделали. 7. С помощью символов, изображённых в верхней части цифровых клавиш, выполните один из следующих рисунков:
Нужные символы получаются с помощью комбинации клавиш Теперь вы умеете
Работа 2. Вспоминаем приёмы управления компьютером
Задание 1 1. Займите своё рабочее место за компьютером. Рассмотрите значки и ярлыки, имеющиеся на рабочем столе, найдите панель задач и кнопку Пуск. 2. Найдите на экране стрелку — указатель мыши. Положите ладонь на мышь так, чтобы указательный и средний пальцы свободно легли на кнопки мыши. Подвигайте мышь по столу влево, вправо, вверх, вниз и понаблюдайте за указателем мыши на экране. Поднимите мышь, подвигайте ею в воздухе, наблюдая за экраном монитора. 3. Перемещая мышь по поверхности стола, наведите указатель мыши на кнопку Пуск, немного подождите и прочитайте появившуюся (всплывающую) подсказку. 4. Наведите указатель мыши на значок Корзина и выделите его, щёлкнув левой кнопкой. Выделенный значок изменит цвет. Откажитесь от выделения, щёлкнув левой кнопкой в пустой части рабочего стола. 5. Найдите Часы на панели задач. Проверьте точность установленного на компьютере времени. Наведите указатель мыши на Часы и дождитесь появления всплывающей подсказки с установленной на компьютере датой (число, месяц, год). Проверьте её правильность. 6. Найдите индикатор клавиатуры на панели задач. Наведите указатель мыши на индикатор клавиатуры и определите, режим ввода каких букв установлен на вашем компьютере в данный момент. 7. Завершите работу программы. Задание 2 1. Запустите текстовый редактор. В раскрывшемся окне программы найдите следующие элементы: строку заголовка, строку меню, кнопку Свернуть, кнопку Развернуть, кнопку Закрыть, рабочую область, рамку окна. 2. Окно развёрнуто, если оно занимает весь рабочий стол. Щелчком на кнопке Развернуть разверните окно. Обратите внимание: если окно развёрнуто, то вместо кнопки Развернуть появляется кнопка Восстановить. Щёлкните на этой кнопке и убедитесь в том, что восстановился исходный размер окна. 3. Если окно не используется, его можно убрать с рабочего стола и оставить в виде кнопки на панели задач. Для этого надо щёлкнуть на кнопке Свернуть. При этом программа ещё работает, но места на экране уже не занимает. Сверните окно в кнопку на панели задач. 4. Чтобы восстановить окно на рабочем столе, нужно щёлкнуть на кнопке, которая представляет программу на панели задач. Восстановите окно на рабочем столе. 5. Если окно не развёрнуто (не занимает весь экран), его можно перемещать по рабочему столу. Для этого наведите указатель мыши на строку заголовка окна, нажмите кнопку мыши и перетаскивайте окно по рабочему столу. Перетащите окно в нужное место рабочего стола и отпустите кнопку мыши. 6. Если окно не развёрнуто, его размер можно изменять. Для этого наведите указатель мыши на границу окна. Указатель примет вид двунаправленной стрелки. Удерживая левую кнопку мыши в нажатом положении, можно растянуть рамку окна как в высоту, так и в ширину. Измените размеры окна по своему усмотрению. Когда окно примет нужный размер, отпустите кнопку мыши. 7. Откройте еще три окна текстового редактора. Измените их размеры и расположите окна на рабочем столе следующим образом:
8. Окно может иметь полосы прокрутки. Это говорит о том, что размер окна слишком мал, чтобы полностью отобразить всё содержимое рабочей области. В одном из открытых окон выполните следующие действия: 9. Каждая полоса прокрутки имеет ползунок. Перетаскивая ползунок по полосе прокрутки, можно просмотреть в окне всю рабочую область. Небольшое смещение рабочей области выполняют щелчками на кнопках прокрутки. В окне текстового редактора выполните следующие действия: 10. Когда работа с программой закончена, программу останавливают, закрывая её окно (кнопка Закрыть). Закройте все окна текстового редактора. Задание 3 1. Откройте простой текстовый редактор. Наберите текст Я осваиваю компьютер. 2. Под строкой заголовка найдите строку основного меню и прочитайте названия содержащихся там раскрывающихся меню. Запишите их в рабочую тетрадь. 3. Щелчком мышью раскройте меню Файл. Перемещайте указатель мыши вдоль строки меню, поочерёдно открывая другие меню. Закройте меню, щёлкнув на его названии ещё раз или нажав клавишу 4. Определите, в каком раскрывающемся меню были недоступные для выполнения команды. 5. Определите, командам каких раскрывающихся меню соответствуют клавиатурные комбинации. Найдите клавиатурную комбинацию, соответствующую команде Выделить все. 6. Воспользуйтесь клавиатурной комбинацией 7. Завершите работу текстового редактора, без сохранения изменений Теперь вы умеете Работа 3. Создаём и сохраняем файлы
1. Откройте текстовый редактор Блокнот. 2. Наберите текст: БЛОКНОТ - ПРОСТОЙ ТЕКСТОВЫЙ РЕДАКТОР. 3. Выполните команду Файл—Сохранить как. Убедитесь, что в рабочей области окна Сохранить как представлено содержимое библиотеки Документы.
4. В рабочей области окна Сохранить как найдите папку 5 класс и откройте её двойным щелчком. 5. В папке 5 класс найдите и откройте свою личную папку. Введите имя документа Вариант1 в поле Имя файла и щёлкните на кнопке Сохранить.
6. В тексте начните новый абзац (нажатие клавиши БЛОКНОТ ЧАЩЕ ВСЕГО ИСПОЛЬЗУЕТСЯ ДЛЯ ПРОСМОТРА И РЕДАКТИРОВАНИЯ ТЕКСТОВЫХ ФАЙЛОВ. 7. Выполните команду Файл—Сохранить как и сохраните новый документ в личной папке под именем Вариант2. 8. Выполните команду Файл—Открыть. Убедитесь, что вы создали два документа — Вариант1 и Вариант2.
9. Закройте окно программы Блокнот.
1. Откройте программу KWriter. 2. Наберите текст: МЫ ИЗУЧАЕМ ТЕКСТОВЫЙ РЕДАКТОР. 3. Нажмите кнопку Сохранить 4. Убедитесь, что в окне Сохранить как указано имя папки Документы. В рабочей области окна Сохранить как найдите папку 5 класс и откройте её двойным щелчком.
5. В папке 5 класс найдите и откройте свою личную папку. Введите имя документа Вариант1 в поле Расположение и щёлкните на кнопке OK. 6. В тексте начните новый абзац (нажатие клавиши ТЕКСТОВЫЙ РЕДАКТОР ИСПОЛЬЗУЕТСЯ ДЛЯ ВВОДА И ОФОРМЛЕНИЯ ТЕКСТА. 7. Выполните команду Файл—Сохранить как и сохраните новый документ в личной папке под именем Вариант2. 8. Щёлкните на кнопке Открыть 9. Закройте окно программы К Writer. Теперь вы умеете Работа 4. Работаем с электронной почтой
Задание 1 1. Выйдите в Интернет. 2. Зайдите на один из сайтов, на котором можно зарегистрировать бесплатный почтовый адрес: mail.ru, yandex.ru, gmail.com:
3. Рассмотрите открывшуюся страницу сайта и найдите на ней зону, предназначенную для регистрации почтового ящика. 4. Придумайте несколько вариантов своего условного имени — первой части будущего электронного адреса. 5. Продумайте варианты пароля — секретного слова (последовательности символов), подтверждающего, что именно вы являетесь владельцем этого почтового ящика. 6. Войдите в зону регистрации почты и познакомьтесь с содержанием регистрационной формы — вопросов, на которые предстоит ответить:
7. Произведите регистрацию почтового ящика. Задание 2 1. Войдите в свой почтовый ящик, указав в соответствующих полях имя и пароль:
2. Найдите папки: 1) Входящие — папка предназначена для писем, пришедших на ваш адрес; 2) Отправленные — папка предназначена для хранения писем, которые будете отправлять вы сами.
3. Ознакомьтесь с приветственным письмом, автоматически созданным почтовой службой и отправленным на ваш адрес. Удалите это письмо. Проследите за тем, в какой папке оно окажется. 4. Выйдите из своего почтового ящика. Задание 3 1. Войдите в свой почтовый ящик. 2. Напишите письмо учителю с сообщением о том, что вы произвели регистрацию почтового ящика. Для этого: 1) выполните команду Написать — перед вами откроется страница создания письма;
2) уточните адрес учителя и запишите его в поле Кому; 3) заполните поле Тема, вписав в него, например, слово «приветствие»; 4) введите текст письма, содержащий обращение к учителю, сообщение и подпись. 3. Выполните автоматическую проверку орфографии. Для этого: 1) нажмите на значок 2) рядом со словами, в которых, возможно, были допущены ошибки, появится выпадающий список, в котором будут представлены возможные варианты написания. Выберите необходимый вариант исправления, и нажмите Сохранить изменения. Если же вы считаете, что исправления некорректны, нажмите Отменить правку. 4. Отправьте письмо (кнопка Отправить). 5. Закройте почтовый ящик. Задание 4 1. Войдите в свой почтовый ящик. 2. Проверьте папку Входящие на наличие новой почты. 3. Найдите письмо от учителя информатики. Откройте письмо, щёлкнув мышью на адресе отправителя или теме письма. Прочтите письмо. 4. Ответьте на письмо. Для этого: 1) выполните команду Ответить; 2) составьте текст письма и проверьте орфографию; 3) отправьте письмо. 5. Закончите работу с почтовой программой. Теперь вы умеете Работа 5. Вводим текст
1. Откройте текстовый редактор1. 1 Если компьютер работает под управлением операционной системы Windows, то запустите текстовый редактор WordPad. Если компьютер работает под управлением операционной системы Linux, то запустите текстовый редактор OpenOffice.org Writer. 2. Установите маркер отступа первой строки на 1 см.
3. Введите следующий текст:
4. Сохраните набранный текст под именем Медвежонок.rtf в личной папке. Для этого: 1) щёлкните на кнопке Сохранить 2) в рабочей области окна Сохранить как найдите и откройте свою личную папку; 3) введите имя документа Медвежонок в поле Имя файла и щёлкните на кнопке Сохранить.
1. В текстовом редакторе WordPad создайте новый документ. Для этого: 1) щёлкните на кнопке меню текстового редактора WordPad; 2) щёлкните на кнопке Создать раскрывшегося меню.
2. Из букв, образующих слово снегурочка, составьте как можно больше разных слов. Например: ночка, урок и т. д. Наберите придуманные слова в строку, разделяя их запятой. 3. Сохраните результат своей работы в личной папке в документе Снегурочка. 4. Закройте окно программы WordPad. 5. При наличии доступа к сети Интернет отправьте файл Снегурочка по электронной почте учителю информатики.
1. В текстовом процессоре OpenOffice.org Writer создайте новый документ. Для этого: щёлкните на кнопке 2. Из букв, образующих слово снегурочка, составьте как можно больше разных слов. Например: ночка, урок и т. д. Наберите придуманные слова в строку, разделяя их запятой. 3. Сохраните результат своей работы в личной папке в документе Снегурочка. 4. Закройте окно программы OpenOffice.org Writer. 5. При наличии доступа к сети Интернет отправьте файл Снегурочка по электронной почте учителю информатики.
1. Откройте текстовый редактор WordPad. 2. С помощью команды Открыть основного меню текстового редактора WordPad откройте последовательно библиотеку Документы, папки 5 класс, Заготовки. 3. В папке Заготовки найдите и откройте документ Cловa.rtf:
4. Найдите «слово в слове», отбросив одну-две буквы в начале или в конце каждого из имеющихся в документе слов. Например: шутка — утка. Наберите полученные слова после исходных. 5. Сохраните документ в личной папке под именем Слова1 с помощью команды Сохранить как основного меню текстового редактора WordPad. 6. Закройте окно программы WordPad.
1. Откройте программу OpenOffice.org Writer. 2. Открывая последовательно папки Документы, 5 класс, Заготовки, найдите и откройте документ Слова.rtf. 3. Найдите «слово в слове», отбросив одну-две буквы в начале или в конце каждого из имеющихся в документе слов. Например: шутка — утка. Наберите полученные слова после исходных. 4. Сохраните документ в личной папке под именем Слова1 с помощью команды Файл — Сохранитъ как. 5. Закройте окно программы OpenOffice.org Writer.
1. В текстовом процессоре откройте документ Анаграммы.rtf (Документы — 5 класс — Заготовки):
2. Анаграмма — это слово, которое образовано перестановкой букв другого слова. Например: весна — навес, масло — смола. Из букв, образующих слова, составьте новые слова и наберите их после исходных. 3. Сохраните результат работы в своей личной папке под именем Анаграммы1. 4. Закройте окно текстового редактора. Теперь вы умеете Работа 6. Редактируем текст
Задание 1 1. Откройте текстовый редактор. 2. Откройте документ Вставка.rtf из папки Заготовки:
3. Вставьте в каждое слово одну букву так, чтобы получилось новое слово. 4. Сохраните документ с изменениями в личной папке под именем Вставка1. Задание 2 1. Откройте документ Удаление.rtf из папки Заготовки:
2. Уберите в каждом слове одну согласную так, чтобы получилось новое слово. 3. Сохраните документ с изменениями в личной папке под именем Удаление1. Задание 3 1. Откройте документ Замена.rtf из папки Заготовки:
2. Зафиксируйте режим ввода прописных букв (клавиша 3. Сохраните документ с изменениями в личной папке под именем Замена1. Задание 4 1. Откройте документ Смысл.rtf из папки Заготовки:
2. Зафиксируйте режим ввода прописных букв (клавиша 3. Перейдите в режим замены (клавиша 4. Внимательно прочитайте слова каждой строки. Для каждого слова, стоящего перед скобками, найдите в скобках два самых важных слова, поясняющих его смысл. Перенаберите найденные слова прописными буквами. 5. Выйдите из режима замены (клавиша 6. Сохраните документ с изменениями в личной папке под именем Смысл1.rtf. Задание 5 1. Откройте документ Буква.rtf из папки Заготовки:
2. Внимательно прочитайте текст и по смыслу разделите его на предложения, поставив в нужных местах точки. 3. Там, где это нужно, замените строчные буквы на прописные. 4. Сохраните документ с изменениями в личной папке под именем Буква1. Задание 6 1. Откройте документ Пословицы.rtf из папки Заготовки:
2. Отредактируйте содержимое файла так, чтобы каждая пословица занимала всего одну строку. Для этого: • если в одной строке находятся две пословицы, то разрежьте эту строку — поместите курсор в конец первой пословицы и нажмите клавишу • если одна пословица занимает две строки, то склейте их — поместите курсор в конец первой строки и нажмите клавишу 3. Сохраните документ с изменениями в личной папке под именем Пословицы1. Задание 7 1. Откройте документ Большой.rtf из папки Заготовки. 2. Нажмите клавишу 3. Нажмите клавишу 4. Нажмите комбинацию клавиш 5. Нажмите комбинацию клавиш 6. Нажмите клавишу 7. Нажмите клавишу 8. Нажмите комбинацию клавиш 9. Нажмите комбинацию клавиш 10. Нажмите комбинацию клавиш 11. Нажмите комбинацию клавиш 12. Выйдите из программы без сохранения изменений в исходном документе. Задание 7 Работа 7. Работаем с фрагментами текста
Задание 1 1. Откройте текстовый редактор. 2. Откройте документ Лишнеe.rtf из папки Заготовки:
3. В каждой строке найдите лишнее слово. Выделите его и удалите, нажав клавишу 4. Сохраните документ с изменениями в личной папке под именем Нет_лишнего. Задание 2 1. Откройте документ Лукоморье.rtf из папки Заготовки:
2. Удалите лишние слова, восстановив тем самым оригинальный текст стихов А. С. Пушкина. 3. Сохраните документ с изменениями в личной папке под именем Лукоморье1 и закройте программу. Задание 3 1. Откройте текстовый редактор. Найдите кнопки Копировать, Вставить.
2. Откройте документ Фраза.rtf из папки Заготовки, содержащий буквосочетание
3. Выделите эту фразу и скопируйте в буфер обмена (кнопка Копировать). 4. Установите курсор в конец строки и перейдите на новую строку Нажатием клавиши 5. Вставьте буквосочетание из буфера обмена 7 раз с помощью кнопки Вставить. 6. Разделите буквосочетания пробелами и запятыми по образцу:
7. Сохраните документ с изменениями в личной папке под именем Фразы. Задание 4 1. Откройте документ Алгоритм.rtf из папки Заготовки:
2. Расставьте команды алгоритма «Посадка дерева» в разумной последовательности. Для этого: 1) внимательно прочитайте весь текст;
3. Сохраните документ с изменениями в личной папке под именем Алгоритм1. Задание 5 1. Откройте документ Слог.rtf из папки Заготовки:
2. Выделите слог НА и поместите его в буфер обмена (команда Вырезать). 3. Вставьте слог НА 5 раз так, чтобы слова обрели смысл. 4. Сохраните документ с изменениями в личной папке под именем Слог1. Задание 6 1. Откройте документ Медвежонок.rtf, находящийся в вашей личной папке. 2. Последовательно выделяйте в тексте каждое слово «медвежонок» и вводите вместо него слово «волчонок» (с учётом строчных и прописных букв). 3. Сохраните изменённый документ под именем Волчонок.rtf в личной папке. 4. Установите курсор в начало первой строки. Выполните команду Правка—Замена.
5. В поле Найти введите слово «волчонок». В поле Заменить на введите слово «лисёнок». Щёлкните на кнопке Заменить все. Закройте окно Найти и заменить. Убедитесь, что в тексте вместо слова «волчонок» везде стоит слово «лисёнок».
6. Сохраните изменённый документ под именем Лисёнок в личной папке. Задание 7 1. Откройте документ 100.rtf из папки Заготовки и прочитайте стихотворение Л. Кондратенко:
2. Для большей выразительности автор «вставил» внутрь слов числа. Посмотрите, как будет выглядеть это стихотворение после замены «100» на «сто». 3. Сохраните документ с изменениями в личной папке под именем Сто Теперь вы умеете Работа 8. Форматируем текст
Задание 1 1. Откройте текстовый редактор. Выясните назначение всех кнопок, списков и полей, предназначенных для форматирования текста.
2. Наберите фразу: Форматировать текст — это значит придавать ему форму, оформлять. 3. Используя буфер обмена, разместите на экране 10 копий этого предложения. Внимание! При выполнении следующих заданий не забывайте выделять нужные строки. 4. Задайте:
5. Задайте для каждой строки свой цвет, использовав кнопку Цвет текста. 6. Измените начертание символов:
7. Примените выравнивание: 8. Сохраните документ с изменениями в личной папке под именем Форматирование1. Задание 2 1. Откройте документ Радуга.rtf из папки Заготовки:
2. Вспомните, какая связь между цветами радуги и словами появившейся на экране фразы. Окрасьте каждое слово в соответствующий ему цвет. 3. Сохраните документ с изменениями в личной папке под именем Цвета_радуги1. Задание 3 1. С помощью текстового редактора оформите пригласительный билет по следующему образцу:
2. Сохраните документ в личной папке под именем Приглашение. 3. Закройте текстовый редактор. Теперь вы умеете Работа 9. Создаём простые таблицы
1. Откройте текстовый редактор Microsoft Word (Пуск — Все программы — Microsoft Office — Microsoft Word). 2. Введите текст — название таблицы: Оценки за год 3. На вкладке Вставка в группе Таблицы нажмите кнопку Таблица. Перетащите указатель мыши так, чтобы задать в создаваемой таблице семь строк и пять столбцов:
4. Заполните головку таблицы:
5. Заполните таблицу на основании информации из § 9 вашего учебника. 6. Сохраните файл в личной папке под именем Оценки.
1. Откройте текстовый редактор OpenOffice.org Writer. 2. Введите текст - название таблицы: Оценки за год 3. С помощью кнопки Таблица 4. Заполните головку таблицы:
5. Заполните таблицу на основании информации из § 9 вашего учебника. 6. Сохраните файл в личной папке под именем Оценки.
1. В текстовом редакторе откройте текстовый файл Семь чудес света.dос из папки Заготовки:
2. Под текстом задайте таблицу, состоящую из 3 столбцов и 8 строк. 3. В ячейки верхней строки внесите словосочетания «Древний мир», «Средние века», «Наше время». 4. Выберите в тексте и внесите в соответствующие ячейки таблицы названия сооружений, считающихся чудесами света для каждого исторического периода (чудеса нашего времени напишите по своему усмотрению). 5. Выделите таблицу.
6. Над таблицей создайте заголовок: ЧУДЕСА СВЕТА 7. Сохраните файл в личной папке под именем Чудеса. 8. При наличии доступа к сети Интернет отправьте файл Чудеса по электронной почте учителю информатики.
1. В текстовом редакторе создайте таблицу, состоящую из 4 столбцов и 8 строк следующего вида:
2. Заполните таблицу на основании информации из текста.
3. Выделите таблицу и оформите её, используя один из стилей (автоформатов) по своему усмотрению. 4. Отсортируйте строки по возрастанию диаметров планет.
2) В диалоговом окне Сортировка выберите в группе Сначала по значения Диаметр, Число, абзацам и установите переключатель в положение по возрастанию.
5. Отсортируйте строки по убыванию расстояния от Солнца до планет. 6. Выстройте строки в алфавитном порядке по названиям планет. 7. Сохраните файл в личной папке под именем Планеты.
1. В текстовом редакторе откройте файл Загадки.dос из папки Заготовки. Прочитайте тексты загадок и подберите для них графические отгадки из картинок, имеющихся в файле. 2. Под текстом создайте таблицу, состоящую из 2 столбцов и 6 строк. 3. Загадки разместите в ячейках таблицы в шахматном порядке. Переносите нужные фрагменты текста следующим способом: 1) выделите нужный фрагмент;
4. В ячейки таблицы, рядом с каждой загадкой, поместите картинки-отгадки. Для этого: 1) выберите щелчком подходящий рисунок — вокруг рисунка появится восемь прямоугольников — маркеров;
5. В верхней части страницы создайте заголовок «ЗАГАДКИ». Получившийся документ должен иметь примерно такой вид:
6. Сохраните файл в личной папке под именем Отгадки и за кройте программу Теперь вы умеете Работа 10. Строим диаграммы
1. Создайте в текстовом редакторе Word1 следующую таблицу: 1 Работа выполняется в режиме ограниченной функциональности.
2. Заполните таблицу на основании следующей информации:
3. Выделите таблицу. На вкладке Вставка в группе Иллюстрации выберите команду Диаграмма.
Появится столбчатая диаграмма, показывающая глубину перечисленных озёр, а также ещё одна таблица с исходными данными.
4. Выполните команду Диаграмма—Параметры диаграммы. В открывшемся диалоговом окне выберите вкладку Заголовки, в соответствующее поле ввода введите название диаграммы «Глубина озёр»; на вкладке Легенда установите флажок Добавить легенду и активизируйте по своему усмотрению один из переключателей, задающий её расположение. Щёлкните на кнопке 5. Установите указатель мыши вне области новых объектов и выполните щелчок левой кнопкой мыши. 6. Сохраните файл в личной папке под именем Глубина.
1. Создайте в текстовом редакторе OpenOffice.org Writer следующую таблицу:
2. Заполните таблицу на основании следующей информации:
3. Сохраните файл в личной папке под именем Площадь. 3. Выделите таблицу и выполните команду Вставка-Объект— Диаграмма. Появится гистограмма (столбчатая диаграмма), на которой будет показана глубина перечисленных озёр, а также окно Мастера диаграмм.
4. В окне Мастера диаграмм щёлкните на кнопке Далее. Установите переключатель Ряды данных в строках. Обратите внимание на то, как изменится диаграмма.
5. В окне Мастера диаграмм дважды щёлкните на кнопке Далее. В соответствующее поле ввода введите название диаграммы «Глубина озёр»; установите флажок Показать легенду и активизируйте по своему усмотрению один из переключателей, задающий её расположение. Щёлкните на кнопке Готово.
6. Установите указатель мыши вне области диаграммы и выполните щелчок левой кнопкой. Перетащите диаграмму в нужное место. 7. Сохраните файл в личной папке под именем Глубина и закройте программу.
1. В текстовом редакторе представьте следующую информацию в табличной форме:
Внимание! При вводе единиц измерения площади (км2) активизируйте кнопку Надстрочный знак.
2. По таблице постройте столбчатую диаграмму (см. п. 3-5 задания 1).
1. В текстовом редакторе составьте следующую таблицу:
2. Заполните таблицу на основании следующей информации:
3. По таблице постройте столбчатую диаграмму.
4. Повторно выделите таблицу, щёлкните на кнопке Добавить диаграмму и в меню Диаграмма выполните команду Тип диаграммы—Круговая. 5. В меню Диаграмма выберите команду Параметры диаграммы. В открывшемся окне выберите вкладку Подписи данных, в группе Подписи значений активизируйте переключатель Доля.
6. Сохраните файл в личной папке под именем Оценки.
1. В текстовом редакторе представьте следующую информацию в табличной форме:
2. По таблице постройте круговую диаграмму «Площади океанов». Предусмотрите вывод названия диаграммы, легенды и выраженный в процентах вклад каждого океана в воды Мирового океана (команда Параметры диаграммы). 3. Сохраните файл в личной папке под именем Океаны.
1. В текстовом редакторе представьте следующую информацию в форме диаграммы. Тип диаграммы выберите самостоятельно.
2. Сохраните файл в личной папке под именем Суша. 3. При наличии доступа к сети Интернет отправьте файл Суша по электронной почте учителю информатики. Теперь вы умеете Работа 11. Изучаем инструменты графического редактора
1. Запустите графический редактор Paint, находящийся в группе программ Стандартные, разверните его окно. 2. Для области рисования установите следующие размеры: ширина — 20 см, высота — 15 см. Для этого: 1) щёлкните на кнопке основного меню графического редактора Paint;
3. Установите синий основной и красный фоновый цвета:
4. Рассмотрите инструменты группы Фигуры (вкладка Главная).
Обратите внимание: при работе с этими инструментами можно изменять толщину и текстуру контура, заливать внутреннюю область фигуры, убирать контур фигуры. 5. Примените поочерёдно инструменты Овал, Скругленный прямоугольник и Прямоугольник в режиме Без заливки. Для этого выберите нужный инструмент, установите указатель там, где должна появиться фигура, и перетащите его по диагонали. Все фигуры нарисуйте дважды: сначала при нажатой левой кнопке мыши, а затем — при нажатой правой.
6. Примените поочерёдно инструменты Овал, Скругленный прямоугольник и Прямоугольник в режиме заливки Сплошной цвет. Все фигуры нарисуйте дважды: сначала при нажатой левой кнопке мыши, а затем — при нажатой правой.
7. Примените поочерёдно инструменты Овал, Скругленный прямоугольник и Прямоугольник в режиме заливки Сплошной цвет и Без контура. Все фигуры нарисуйте дважды: сначала при нажатой левой кнопке мыши, а затем — при нажатой правой.
8. Изобразите квадрат. Для этого используйте инструмент Прямоугольник при нажатой клавише 9. Изобразите окружность. Для этого используйте инструмент Овал при нажатой клавише 10. Сохраните результат работы в личной папке под именем Заполнение.
1. Запустите графический редактор KolourPaint (К-Меню — Прочие — Графика — Графический редактор (KolourPaint)). 2. Рассмотрите окно редактора, найдите в нём строку меню, Панель инструментов и Палитру. По всплывающим подсказкам узнайте назначение каждой кнопки на Панели инструментов.
3. Для области рисования установите следующие размеры: ширина — 20 см, высота — 15 см. Для этого с помощью команды Изменить размер / Масштабировать меню Изображение задайте размер рабочей области 800 х 600.
4. Щелчком левой кнопкой мыши на Палитре выберите в качестве основного синий цвет. Обратите внимание на то, в какой части Палитры произошли изменения. Щелчком правой кнопкой мыши на Палитре выберите в качестве фонового синий цвет. Обратите внимание на то, в какой части Палитры произошли изменения.
5. Примените поочерёдно инструменты Прямоугольник, Округленный прямоугольник и Овал в режиме без заполнения. Для этого выберите нужный инструмент, установите указатель там, где должна появиться фигура, и перетащите его по диагонали. Все фигуры нарисуйте дважды: сначала при нажатой левой кнопке, а затем — при нажатой правой.
6. Примените поочерёдно инструменты Прямоугольник, Округленный прямоугольник и Овал в режиме заполнения фоновым цветом. Все фигуры нарисуйте дважды: сначала при нажатой левой кнопке, а затем — при нажатой правой.
7. Примените поочерёдно инструменты Прямоугольник, Скругленный прямоугольник и Овал в режиме заполнения основным цветом. Все фигуры нарисуйте дважды: сначала при нажатой левой клавише, а затем — при нажатой правой.
8. Изобразите квадрат. Для этого используйте инструмент Прямоугольник при нажатой клавише 9. Изобразите окружность. Для этого используйте инструмент Эллипс при нажатой клавише 10. Сохраните результат работы в личной папке под именем Заполнение.
1. В графическом редакторе Paint (KolourPaint) создайте новую область для рисования. 2. Установите размеры области для рисования: ширина — 25 см, высота — 20 см. 3. С помощью инструмента Линия изобразите несколько разноцветных пересекающихся отрезков. Для этого предварительно выберите цвет и один из четырёх вариантов толщины каждой линии, щёлкните кнопкой в начальной точке и перетащите указатель мыши в нужном направлении. Изобразите вертикальную линию, горизонтальную линию и линию с наклоном 45° — при их создании удерживаите нажатой клавишу 4. С помощью инструмента Линия попытайтесь изобразить снежинку. 5. Сохраните результат работы в личной папке под именем Отрезки.
1. В графическом редакторе Paint (KolourPaint) откройте файл Подкова из папки Заготовки.
2. С помощью инструмента Линия каждую фигуру разделите двумя прямыми на указанное число частей (3, 4, 5, 6). 3. С помощью инструмента Заливка цветом заполните части фигуры разными цветами. 4. Сохраните результат работы в личной папке под именем Подкова1.
1. Выполните команду Создать основного меню редактора Paint (KolourPaint). 2. С помощью инструмента Кисть нарисуйте дерево. Оно может быть таким, как на рисунке. 3. Сохраните рисунок в личной папке под именем Дерево.
1. В графическом редакторе Paint (KolourPaint) откройте файл Многоугольники из папки Заготовки. 2. С помощью инструмента Многоугольник на основе имеющихся шаблонов изобразите следующие фигуры:
3. Сохраните результат работы в личной папке под именем Многоугольники1.
Внимание! В случае неудачного выполнения операции вы имеете возможность отменить её командой Отменить. 1. В графическом редакторе Paint (KolourPaint) изобразите фигуру, состоящую из трёх квадратов. 2. С помощью инструмента Карандаш обойдите «без отрыва руки» как можно точнее вдоль контура полученной фигуры, не проходя вдоль одного и того же отрезка дважды.
3. Сохраните рисунок в личной папке под именем Квадраты.
1. В графическом редакторе Paint (KolourPaint) откройте файл Эскиз1 из папки Заготовки. Требуется раскрасить появившийся на экране чёрно-белый рисунок. 2. Для закраски замкнутых областей используется инструмент Заливка цветом. Если граница области имеет разрывы, то при её заливке выбранным цветом будут заполнены и соседние области рисунка. Чтобы найти разрывы, воспользуйтесь инструментами группы Масштаб.
3. Внимательно осмотрите весь рисунок. Обнаруженные разрывы ликвидируйте с помощью инструмента Карандаш. Вернитесь к обычному виду рисунка. 4. Сохраните раскрашенный рисунок в личной папке под именем Рисунок1.
1. В графическом редакторе Paint (KolourPaint) откройте файл Эскиз2 из папки Заготовки. 2. Раскрасьте появившийся на экране чёрно-белый рисунок. 3. Дополните рисунок так, чтобы он стал похож на поздравительную открытку. 4. Выполните надпись: Поздравляем! Для этого:
2) щелчком отметьте место размещения текста — откроется поле ввода с мигающим курсором; 3) на появившейся вкладке Инструменты ввода текста выберите фон Прозрачный, установите подходящие параметры шрифта;
4) при необходимости измените размер поля ввода перетаскиванием его границ;
5. Сохраните результат своей работы в личной папке под именем Рисунок2.
1. Определите, какие инструменты графического редактора были использованы при изображении воздушного змея, солнца и облака.
2. Воспроизведите рисунок самостоятельно. 3. Сохраните рисунок в личной папке под именем Змей.
1. В графическом редакторе Paint (KolourPaint) откройте файл Круги из папки Заготовки.
2. Используя все известные вам инструменты, дополните каждый круг так, чтобы получился какой-нибудь предмет — солнышко, бублик, яблоко и т. д. 3. Сохраните рисунок в личной папке под именем Круги. 4. Завершите работу с графическим редактором. 5. При наличии доступа к сети Интернет отправьте файл Круги по электронной почте учителю информатики. Теперь вы умеете Работа 12. Работаем с графическими фрагментами
Задание 1 1. Запустите графический редактор Paint (KolourPaint). 2. Откройте файл Природа из папки Заготовки. Рассмотрите появившийся на экране рисунок. Подумайте, какое дерево на этом рисунке можно назвать «лишним»? Почему? 3. С помощью инструментов Выделить (Прямоугольная область, Прозрачное выделение) заключите «лишнее» дерево в прямоугольную рамку. Тем самым вы выделите фрагмент. Удалите выделенный фрагмент (команда Удалить или клавиша 4. Поочерёдно выделяя и перетаскивая оставшиеся деревья, расположите их в один ряд. При необходимости используйте инструмент выделения Произвольная область. Ошибочные действия отменяйте командой Отменить. 5. Сохраните рисунок в личной папке под именем Природа1.
Задание 2 1. В графическом редакторе Paint (KolourPaint) откройте файл Природа из папки Заготовки. 2. Выделите фрагмент, содержащий сосну. Скопируйте выделенный фрагмент. 3. Выполните команду Создать основного меню Paint. 4. Вставьте фрагмент из буфера обмена.
Разместите на экране ещё две копии этого рисунка. 5. Измените с помощью маркеров размеры деревьев так, чтобы находящееся на переднем плане дерево было самым большим, а на заднем — самым маленьким. У вас должна получиться примерно такая картинка:
6. Сохраните рисунок в личной папке под именем Сосны. Задание 3 1. В графическом редакторе Paint (KolourPaint) откройте файл Шляпы из папки Заготовки.
2. Изобразите всевозможные способы, которыми три человека могут надеть три шляпы. 3. Сохраните результат работы в личной папке под именем Шляпы1. Работа 12. Работаем с графическими фрагментами (окончание)Задание 4 1. В графическом редакторе Paint (KolourPaint) откройте файл Ваза из папки Заготовки. 2. Из имеющихся заготовок соберите букет из гладиолусов. Воспользуйтесь инструментом Изменить размер группы Изображение.
Задание 5 1. В графическом редакторе Paint (KolourPaint) откройте файл Акробат из папки Заготовки. 2. Скопируйте и отразите (инструмент Повернуть) имеющийся фрагмент, совместите две половинки и раскрасьте получившуюся фигурку акробата.
3. Сделайте несколько копий полученного рисунка. Перемещая, поворачивая и преобразовывая фигурки акробатов, постройте на экране акробатические этюды:
4. Оформите арену цирка по своему усмотрению. 5. Сохраните рисунок в личной папке под именем Акробаты. 6. Завершите работу с графическим редактором Paint (KolourPaint).
Работа 13. Планируем работу в графическом редакторе
Если предварительно обдумать последовательность своих действий, то в графическом редакторе достаточно быстро можно построить самые сложные объекты. Задание 1 1. Запустите графический редактор Paint (KolourPaint). 2. Задайте рабочую область шириной 25 и высотой 20 см. 3. Заполните всю рабочую область экрана паркетом «ёлочка», работая по следующему плану:
4. Сохраните результат работы в личной папке под именем Паркет. 5. Завершите работу с графическим редактором. Задание 2 1. Запустите графический редактор Paint (KolourPaint). 2. Взяв за основу следующий алгоритм, изобразите шахматную доску:
3. Подпишите строки и столбцы шахматной доски. 4. Сохраните результат работы в личной папке под именем Шахматная_доска. 5. Завершите работу с графическим редактором. Задание 3 1. Запустите графический редактор Paint (KolourPaint). 2. Выполните рисунок счётов (обратите внимание, что в них на одном из стержней всего 4 косточки). Рациональный план рисования вам подскажут следующие картинки:
3. Рамку для счётов изобразите с помощью инструмента Прямоугольник (без заливки). Чтобы стороны прямоугольника были более широкими, предварительно установите самую большую ширину линии для инструмента Линия. 4. Сохраните рисунок в личной папке под именем Счёты. 5. Завершите работу с графическим редактором. 6. При наличии доступа к сети Интернет отправьте файл Счёты по электронной почте учителю информатики. Задание 4 1. Запустите графический редактор Paint (KolourPaint). 2. Проведите вспомогательный вертикальный отрезок серого цвета — ось симметрии будущей бабочки. 3. Установите основной цвет чёрный, фоновый — белый. С помощью инструмента Многоугольник (без заливки) изобразите контур крыла бабочки (начинайте и заканчивайте рисование на оси симметрии).
4. Разместите на экране четыре копии правого крыла бабочки. 5. Для каждого крыла придумайте оригинальный вариант окраски и воплотите свой замысел с помощью инструментов графического редактора. 6. Выделите прямоугольный фрагмент (режим Прозрачное выделение), содержащий одно из крыльев, строго по оси симметрии будущей бабочки. Скопируйте его и вставьте. Отразите вставленный фрагмент слева направо. Совместите два крыла как можно точнее по оси симметрии. 7. Повторите пункт б для других крыльев. 8. В свободной части рабочей области изобразите туловище бабочки (инструменты Скругленный прямоугольник и Линия). Выделите фрагмент, содержащий туловище бабочки, и разместите его вдоль оси симметрии каждой из бабочек. 9. Разместите бабочек так, как показано на рисунке. Для этого выделяйте бабочку и отражайте её слева направо или сверху вниз.
10. При наличии времени изобразите в центре рисунка цветок. 11. Сохраните рисунок в личной папке под именем Бабочки. 12. Завершите работу с графическим редактором. Задание 5 1. В графическом редакторе Paint (KolourPaint) откройте файл Цветок из папки Заготовки. 2. Путём дополнения и многократного копирования имеющейся заготовки постройте орнамент.
3. Сохраните результат работы в личной папке под именем Орнамент1. 4. В новой рабочей области с помощью инструментов графического редактора создайте рисунок-заготовку для орнамента:
5. Сохраните заготовку в личной папке под именем Фрагмент. 6. На основе полученной заготовки изобразите следующий орнамент:
7. Сохраните созданный орнамент в личной папке под именем Орнамент2. 8. На основе той же заготовки изобразите следующий орнамент:
9. Сохраните созданный орнамент в личной папке под именем Орнамент3. 10. Попытайтесь самостоятельно выделить повторяющийся фрагмент и воспроизвести следующий орнамент:
11. Сохраните созданный орнамент в личной папке под именем Орнамент4. 12. Завершите работу с графическим редактором Paint. Теперь вы умеете Работа 14. Создаём списки
Задание 1 1. В текстовом редакторе создайте новый документ. 2. В верхней части страницы создайте заголовок: ФОНЕТИЧЕСКИЙ РАЗБОР 3. Установите текстовый курсор под созданным заголовком. 4. Активизируйте инструмент Нумерация 5. Введите текст, нажимая клавишу
6. Отмените продолжение списка, два раза нажав клавишу 7. Сохраните файл в личной папке под именем Фонетика. Задание 2 1. Создайте в текстовом редакторе новый документ. 2. В верхней части страницы создайте заголовок: ДНИ НЕДЕЛИ 3. Установите курсор под созданным заголовком. 4. Включите нумерацию автоматически. Для этого: 1) введите 1. (цифра 1 и точка);
5. Создайте перечень дней недели (понедельник, вторник, ... , воскресенье), нажимая клавишу 6. Сохраните файл в личной папке под именем Неделя. Задание 3 1. Откройте файл English.rtf из папки Заготовки:
2. Удалите все слова, не являющиеся английскими названиями дней недели. 3. Из оставшихся слов сформируйте нумерованный список. Для этого: 1) расположите названия дней недели с первого по последний в столбик (по одному слову в строке);
4. Создайте заголовок списка WEEK и разместите его над списком. 5. Сохраните файл в личной папке под именем Week. Задание 4 1. Внимательно прочтите условие и продумайте план решения задачи. Есть 2 кувшина ёмкостью 3 и 8 литров. Как с помощью только этих кувшинов набрать из реки 7 литров воды? 2. Создайте новый файл и оформите в нём возможный план действий в виде нумерованного списка. 3. Сохраните файл в личной папке под именем Переливания и закройте программу. Задание 5 1. В текстовом редакторе создайте новый документ. 2. Введите текст: Признаки культурной речи: 3. Установите курсор в начало следующей строки. 4. Активизируйте инструмент Маркеры 5. Щелчком на стрелке справа выберите подходящий вид маркера списка. На экране появится выбранный для списка маркер. 6. Введите текст, нажимая клавишу 7. Отмените продолжение списка, два раза нажав клавишу 8. Отформатируйте заголовок маркированного списка, придав ему полужирное начертание. 9. Выделите весь маркированный список (кроме заголовка), щёлкните на кнопке Нумерация и проследите за изменениями, произошедшими со списком. Верните списку первоначальный вид. 10. Сохраните файл в личной папке под именем Речь. Задание 6 1. Откройте текстовый файл Чудо.rtf из папки Заготовки:
2. Оформите имеющийся текст в виде маркированного списка. 3. Сохраните файл в личной папке под тем же именем и закройте программу. Работа 14. Создаём списки (окончание)Задание 7 1. Откройте текстовый файл Природа.rtf из папки Заготовки:
2. Выберите в тексте информацию о том, какие семейства входят в отряд хищных. Лишнюю информацию удалите. 3. Оформите оставшуюся информацию в виде маркированного списка. 4. Сохраните файл в личной папке под именем Хищники и закройте программу. Задание 8 1. Откройте текстовый файл Делитель.rtf из папки Заготовки:
2. По своему усмотрению оформите имеющийся текст в виде маркированного или нумерованного списка. Будьте готовы обосновать свой выбор. 3. Сохраните файл в личной папке под тем же именем и закройте программу. Теперь вы умеете Работа 15. Ищем информацию в сети Интернет
Задание 1 1. Подключитесь к Интернету. 2. Выберите одну из поисковых систем. 3. Зайдите на один из сайтов поисковых систем: google.ru, yandex.ru, mail.ru, rambler.ru. 4. Введите в специальное окно свой поисковый запрос «Памятник клавиатуре» и щёлкните мышью на кнопке Найти.
5. Результат поиска — ссылки на огромное количество найденных Интернет-страниц. Каждая ссылка сопровождается кратким описанием имеющейся на странице информации. Сначала идут ссылки на страницы, содержание которых наиболее полно и точно соответствует запросу. Говорят, что страницы отсортированы по релевантности. Зайдите на 2-3 сайта из верхней части списка. Прочитайте информацию о памятнике клавиатуре. 6. В текстовом редакторе откройте документ Клавиатура.rtf из папки Заготовки:
7. Заполните таблицу на основании найденной вами информации. Можете выделять и копировать нужную информацию с Интернет-страниц. 8. Под таблицей укажите информационный источник — адрес сайта (сайтов), на котором вы нашли нужную информацию. 9. Сохраните файл в личной папке под тем же именем и закройте программу. Задание 2 1. В Интернете найдите ответы на следующие вопросы: 1) Кто является изобретателем компьютерного манипулятора «мышь»?
2. На основании найденной информации подготовьте небольшое сообщение на тему «История компьютерной мыши», оформив соответствующий документ в текстовом редакторе. Не забудьте указать источник информации, которым вы воспользовались. 3. Сохраните текст сообщения в личной папке под именем Мышь. Задание 3 1. Узнайте, как называют знак «@» китайцы, немцы, итальянцы, французы и другие народы. 2. Результаты поиска оформите в текстовом редакторе. Не забудьте указать источник информации, которым вы воспользовались. 3. Результаты работы сохраните в личной папке под именем ЭТ. Теперь вы умеете Работа 16. Выполняем вычисления с помощью программы Калькулятор
Задание 1. Запустите программу Калькулятор. Расположите окно Калькулятора в центре экрана и рассмотрите его элементы. 2. Воспользуйтесь переключателями меню Вид. Проследите за происходящими изменениями. Установите вид Обычный. 3. Узнайте о назначении кнопок 4. Выполните следующие простые вычисления: 10 + 40;
5. Попытайтесь выявить закономерность в ответах, получаемых при вычислении следующих примеров: 1 • 11,
6. Вычислите с помощью Калькулятора значения следующих арифметических выражений: 1 • 9 + 2;
Попытайтесь самостоятельно продолжить цепочку примеров, дающих аналогичные результаты. 7. Задумайте любое число, не превышающее 100. С помощью Калькулятора выполните следующую цепочку вычислений: 1) умножьте задуманное число на себя;
Если вы точно следовали указаниям, то у вас должно получиться число 2. 8. Задумайте любое трёхзначное число. С помощью Калькулятора выполните следующую цепочку вычислений: 1) умножьте задуманное число на 3;
У вас должно получиться число 7. Можно задумать другое число и повторить все действия с самого начала. Результат будет тот же. Можете ли вы это объяснить? Придумайте свою цепочку преобразований произвольного числа, такую, чтобы в результате всегда получалось число 7. 9. Задумайте произвольное число. С помощью Калькулятора выполните следующую цепочку вычислений: 1) прибавьте к задуманному числу 25;
У вас должно получиться число 285. Объясните, почему у всех получился один и тот же ответ, хотя исходные числа были различными. 10. Если умножить число 777 на число 143, то получится шестизначное число, записываемое одними единицами. Найдите числа, на которые нужно умножить число 777, чтобы получить шестизначные числа, записываемые: одними двойками; одними тройками; одними четвёрками; одними пятёрками; одними шестёрками; одними семёрками; одними восьмёрками; одними девятками. Какой закономерности подчиняются эти числа? 11. Задумайте любое трёхзначное число, не превышающее 300. Запишите шестизначное число, в записи которого дважды повторено исходное число. Полученное шестизначное число разделите на 13, результат разделите на 11 и на 7. У вас должно получиться исходное число. Почему получается такой результат? Теперь вы умеете Работа 17. Создаём анимацию
1. Запустите программу Paint. 2. Задайте рабочую область шириной 25 см и высотой 20 см. Примените инструмент Заливка для создания синего фона. 3. Изобразите в нижней части рабочей области несколько камней (инструмент Овал) и морских водорослей (инструмент Карандаш). Воспользуйтесь инструментом Заливка для их закраски. 4. Сохраните рисунок в личной папке под именем Фон. 5. Выполните команду Создать основного меню программы Paint. Задайте рабочую область шириной 5 см и высотой 3 см и нарисуйте в ней рыбку. Сохраните рисунок в личной папке под именем Рыбка. 6. Запустите программу PowerPoint (Пуск—Все программы— Microsoft Office—PowerPoint). 7. На вкладке Главная в группе Слайды щёлкните мышью на кнопке Макет. Выберите Пустой слайд (щёлкните на макете пустого слайда).
8. Вставьте на пустой слайд рисунок Фон , созданный в программе Paint . Для этого выполните команду Вставка—Рисунок (вкладка Вставка ), найдите нужный файл в личной папке, выделите его и щёлкните на кнопке Вставить . Фоновый рисунок появится в рабочем поле (на слайде) программы PowerPoint . 9. На этот же слайд поместите изображения рыбки (файл Рыбка в личной папке) и осьминога файл Осьминог из папки Заготовки . 10. Рыбка и осьминог появились на экране на белом фоне (в белых прямоугольниках). Для того чтобы сделать фон прозрачным, выделите рыбку, щёлкнув на её изображении, — вокруг рыбки должна появиться рамка с маркерами.
Выполните команду Формат—Цвет—Установить прозрачный цвет. Выделите изображение осьминога и сделайте окружающий его фон прозрачным.
11. Выделите рыбку. Перейдите на вкладку Анимация. В группе Расширенная анимация выберите Добавить анимацию. В раскрывшемся списке в группе Пути перемещения выберите Пользовательский путь. Изобразите произвольную траекторию перемещения рыбки. 12. Задайте траекторию перемещения осьминога. 13. Для просмотра анимации воспользуйтесь кнопкой Просмотр на вкладке Анимация. 14. После завершения просмотра выделите один из объектов анимации и изучите возможности настройки анимации в группе Время показа слайдов. По своему усмотрению внесите изменения в параметры анимации. Понаблюдайте за изменениями в ходе просмотра. 15. С помощью инструментов копирования и вставки (вкладка Главная) разместите на слайде несколько копий рыбки и настройте для них параметры анимации. 16. Для просмотра готовой анимации воспользуйтесь функциональной клавишей 17. Сохраните свою работу в личной папке под именем Анимация. Работа 17. Создаём анимацию (окончание)
1. Запустите программу KolourPaint. 2. Задайте рабочую область 1000 х 800. Примените инструмент Заливка для создания синего фона. 3. Изобразите в нижней части несколько камней (инструмент Эллипс) и морских водорослей (инструмент Перо). Воспользуйтесь инструментом Заливка для их закраски. 4. Сохраните рисунок в личной папке под именем Фон. 5. Задайте рабочую область 200 х 120 и нарисуйте в ней рыбку. Фон закрасьте тем же синим цветом. Сохраните рисунок в личиной папке под именем Рыбка. 6. Запустите программу OpenOffice.org Impress (К-Меню— Офис—Презентация (OpenOffice.org Impress)). Создайте пустую презентацию. 7. Вставьте в пустую презентацию рисунок Фон, созданный в программе KolourPaint, выбрав пункт Изображение—Из файла в меню Вставка. Найдите нужный файл, выделите его и щёлкните на кнопке 8. На этот же слайд поместите изображения рыбки (файл Рыбка в личной папке) и осьминога (файл Осьминог из папки Заготовки). 9. Для настройки анимации щёлкните на изображении рыбки правой кнопкой и в контекстном меню выберите пункт Эффекты. Далее выберите команду Добавить, на вкладке Пути движения выберите Объект кривых, затем нарисуйте путь движения рыбки. 10. В группе Эффект выберите Начать—При щелчке, Скорость—Низкая. 11. Действия 9-10 повторите для настройки параметров анимации осьминога. 12. Для просмотра анимации воспользуйтесь функциональной клавишей 13. Дождитесь завершения показа слайда и щелчком мышью вернитесь в рабочую область. 14. Попробуйте скопировать рыбку и настроить для неё параметры анимации. 15. Сохраните свою работу в личной папке под именем Анимация. 16. Завершите работу с программой OpenOffice.org Impress.
1. Самостоятельно придумайте сюжет для анимации. Дайте ему название и подробно опишите планируемую последовательность событий. 2. Реализуйте свой проект средствами графического редактора и редактора презентаций. Подготовьтесь представить свою работу товарищам по классу. Теперь вы умеете Работа 18. Создаём слайд-шоуС помощью редактора презентаций создадим слайд-шоу для демонстрации рисунков, созданных в течение учебного года. 1. Запустите редактор презентаций. 2. Создайте титульный слайд. В поле Заголовок слайда введите текст Мои рисунки. В поле Подзаголовок слайда введите свои фамилию и имя. 3. Создайте пустой слайд. Разместите на нём один из своих рисунков, созданных в программе Paint. Для этого выполните команду Вставка-Рисунок из файла. Разыщите рисунок в личной папке и щёлкните на кнопке Вставить. Рисунок появится на слайде. Поместите рисунок в центр слайда и, если это необходимо, измените размеры рисунка. 4. Повторите процедуру (п. 3) для других рисунков, созданных в графическом редакторе Paint. 5. Запустите презентацию, нажав клавишу 6. Можете самостоятельно попробовать настроить переходы между слайдами. 7. Сохраните свою работу в личной папке под именем Рисунки.
Ваш учебникДорогие ребята! В начальной школе вы учились работать на компьютере, создавали с помощью специальных программ тексты и рисунки, использовали компьютерные энциклопедии для поиска необходимой информации. На уроках информатики в 5 классе вы продолжите осваивать компьютер как инструмент учебной деятельности, познакомитесь с новыми компьютерными программами, сможете расширить свои представления об информации и информационных процессах. На каждом уроке вы будете работать с учебником, выполнять задания в рабочей тетради и на компьютере. Много важного и интересного материала, дополняющего и расширяющего учебник, вы сможете найти в сети Интернет, в частности, в Единой коллекции цифровых образовательных ресурсов. В учебнике вы найдёте много ссылок на ресурсы этой Коллекции. Чтобы познакомиться с ними, нужно: 1) выйти в Интернет;
Рассмотрите условные обозначения, которые придуманы авторами специально для того, чтобы вы могли быстро ориентироваться в учебнике и, следовательно, лучше усваивать изучаемый материал:
Эти значки придуманы специально для того, чтобы вы могли быстрее ориентироваться в учебнике и лучше усваивать содержащуюся в нём информацию. На ваших школьных компьютерах могут быть установлены разные операционные системы. Поэтому обращайте внимание на значок, которым помечены задания компьютерного практикума:
Желаем успехов в изучении информатики!
|
||||||||||||||||||||||||||||||||||||||||||||||||||||||||||||||||||
| 12.01.2022 21:45 | Автор/источник: Информатика 5 класс. Босова | |||||||||||||||||||||||||||||||||||||||||||||||||||||||||||||||||
| Июль 2025 | ||||||
|---|---|---|---|---|---|---|
| Пн | Вт | Ср | Чт | Пт | Сб | Вс |
| 1 | 2 | 3 | 4 | 5 | 6 | |
| 7 | 8 | 9 | 10 | 11 | 12 | 13 |
| 14 | 15 | 16 | 17 | 18 | 19 | 20 |
| 21 | 22 | 23 | 24 | 25 | 26 | 27 |
| 28 | 29 | 30 | 31 | |||
| Сейчас на сайте - 1 (0 зарег.) | |
| Всего хитов | 1797 |
| Сегодня хитов | 1797 |
| Сегодня хостов | 374 |
 Информация — это знания, получаемые вами в школе; сведения, которые вы черпаете из книг, телепередач; новости, которые вы слышите по радио или от людей.
Информация — это знания, получаемые вами в школе; сведения, которые вы черпаете из книг, телепередач; новости, которые вы слышите по радио или от людей.
 В Единой коллекции цифровых образовательных ресурсов (sc.edu.ru) размещена анимация «Классификация информации по способу её восприятия людьми». Рекомендуем ознакомиться с этим ресурсом.
В Единой коллекции цифровых образовательных ресурсов (sc.edu.ru) размещена анимация «Классификация информации по способу её восприятия людьми». Рекомендуем ознакомиться с этим ресурсом.
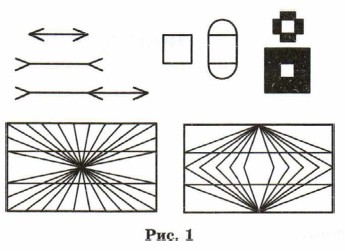
 Скорее всего, вы заметили различия там, где их на самом деле нет. Убедитесь в этом, воспользовавшись линейкой.
Скорее всего, вы заметили различия там, где их на самом деле нет. Убедитесь в этом, воспользовавшись линейкой.
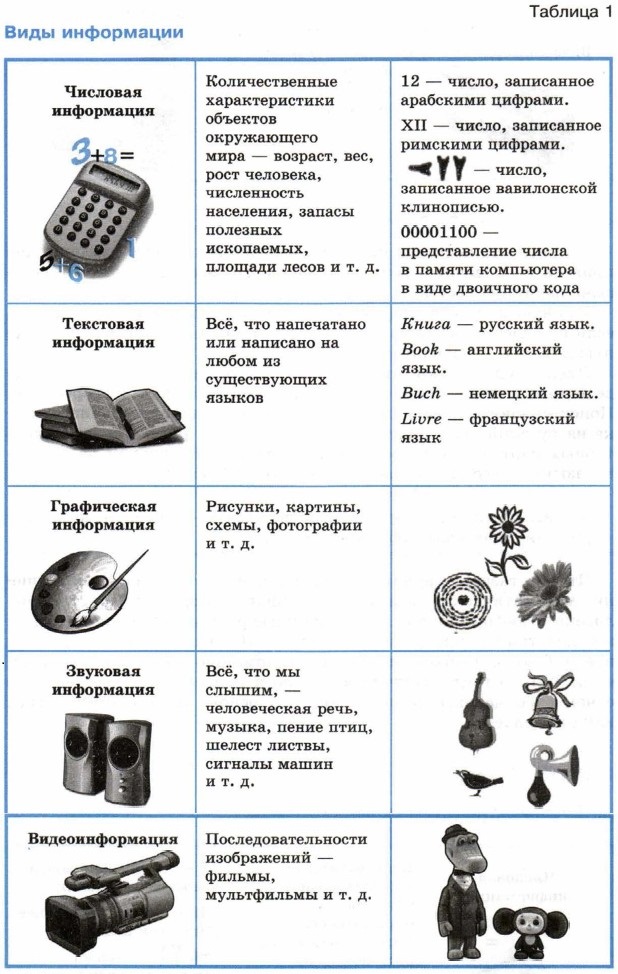
 7. Можно ли информацию потерять? Приведите примеры.
7. Можно ли информацию потерять? Приведите примеры.

 Дополнительную информацию о жёстком диске и других устройствах долговременной памяти читайте в электронном приложении к учебнику.
Дополнительную информацию о жёстком диске и других устройствах долговременной памяти читайте в электронном приложении к учебнику.








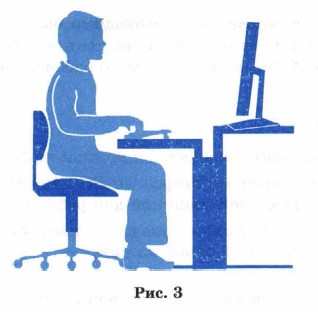
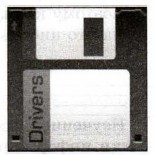

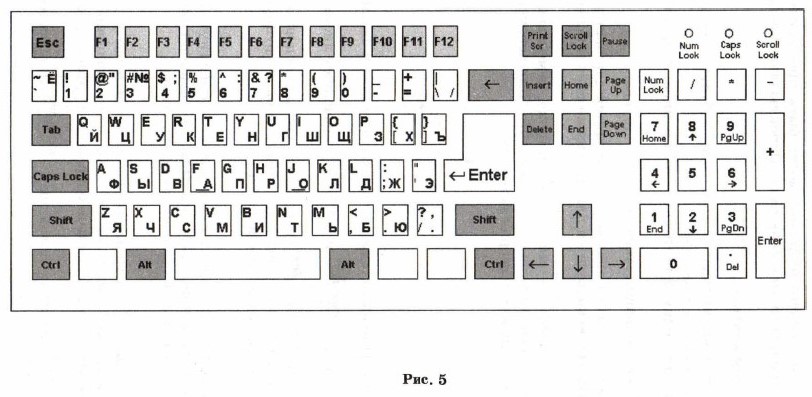
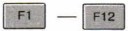 размещена в верхней части клавиатуры. Действия, выполняемые в результате нажатия этих клавиш, определяются работающей в конкретный момент программой. Есть клавиши, за которыми практически всегда закреплено одно и то же действие. Так, очень часто клавиша
размещена в верхней части клавиатуры. Действия, выполняемые в результате нажатия этих клавиш, определяются работающей в конкретный момент программой. Есть клавиши, за которыми практически всегда закреплено одно и то же действие. Так, очень часто клавиша  служит для вызова справки. Другим функциональным клавишам в разных программах могут соответствовать разные действия.
служит для вызова справки. Другим функциональным клавишам в разных программах могут соответствовать разные действия.


 + {буква}.
+ {буква}.
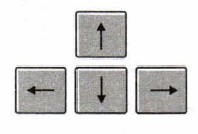
 и
и  позволяют листать текст вверх и вниз, а
позволяют листать текст вверх и вниз, а  и
и  переводят курсор в начало и конец строки.
переводят курсор в начало и конец строки.
 (иногда изображается с изогнутой стрелкой) завершает ввод команды и вызывает её выполнение. При наборе текста служит для завершения ввода абзаца.
(иногда изображается с изогнутой стрелкой) завершает ввод команды и вызывает её выполнение. При наборе текста служит для завершения ввода абзаца.
 расположена в левом верхнем углу клавиатуры.
Обычно служит для отказа от только что выполненного действия.
расположена в левом верхнем углу клавиатуры.
Обычно служит для отказа от только что выполненного действия.
 , а слева — клавишей
, а слева — клавишей  (иногда изображается со стрелкой).
(иногда изображается со стрелкой).
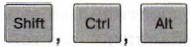 изменяют действия других клавиш.
изменяют действия других клавиш.


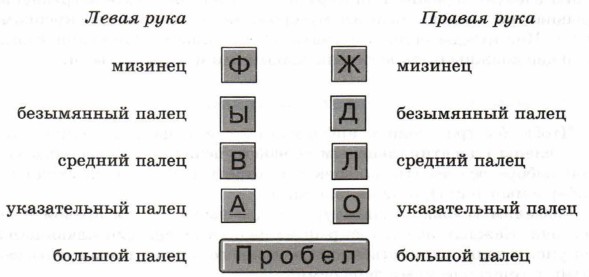
 Расположение букв на клавишах не является случайным. Дело в том, что одними буквами приходится пользоваться чаще, а другими — реже. Буквы на клавиатуре расположены по принципу наибольшей повторяемости. В русских словах часто встречаются гласные буквы О, Е, И, А и согласные Н, Т, С, Р. Клавишам с этими буквами отвели самое «почётное» центральное место, для того чтобы при наборе текста эти буквы лежали под самыми ловкими, указательными пальцами.
Расположение букв на клавишах не является случайным. Дело в том, что одними буквами приходится пользоваться чаще, а другими — реже. Буквы на клавиатуре расположены по принципу наибольшей повторяемости. В русских словах часто встречаются гласные буквы О, Е, И, А и согласные Н, Т, С, Р. Клавишам с этими буквами отвели самое «почётное» центральное место, для того чтобы при наборе текста эти буквы лежали под самыми ловкими, указательными пальцами.
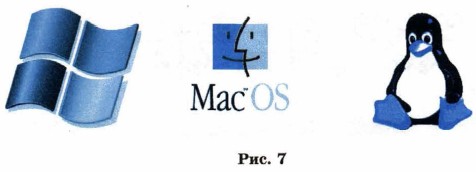
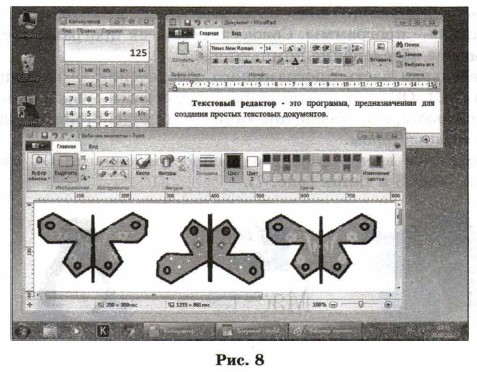
 , хотя иногда его форма может быть и другой. На рисунке 9 приведены примеры форм указателя мыши.
, хотя иногда его форма может быть и другой. На рисунке 9 приведены примеры форм указателя мыши.
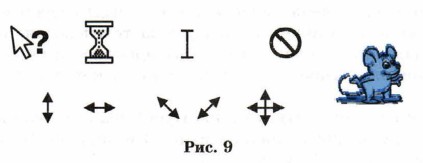
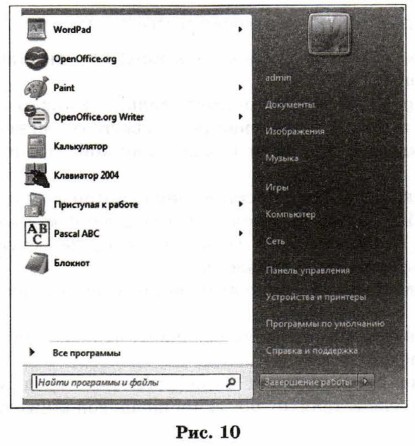
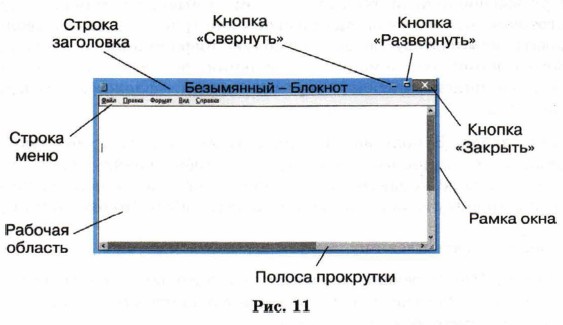
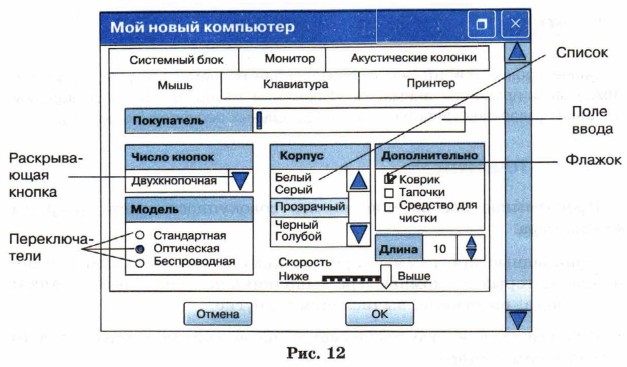



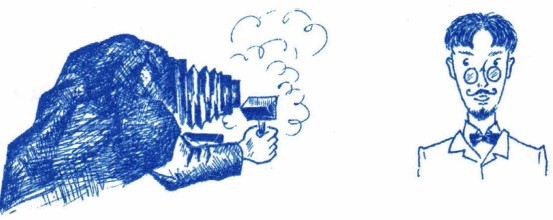
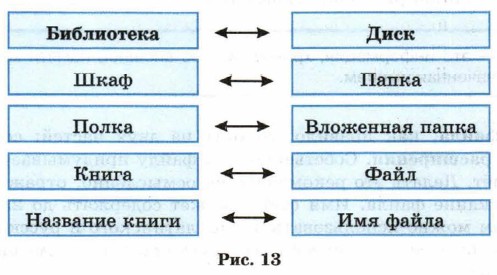
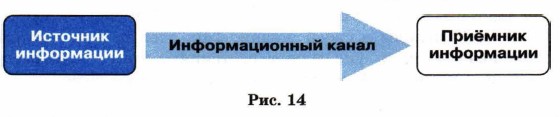

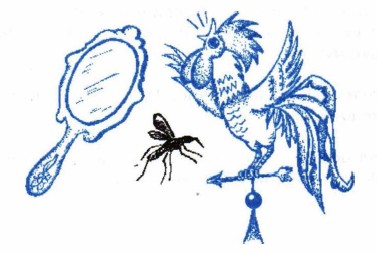

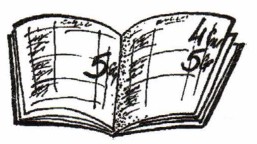
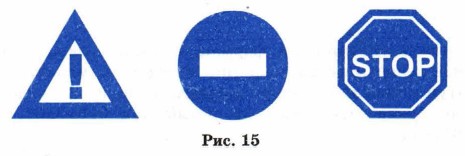
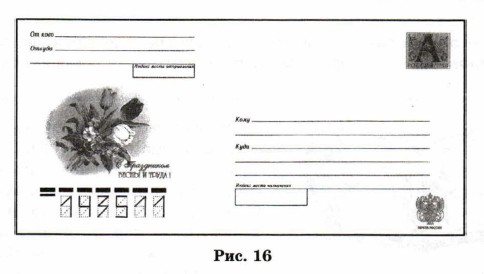
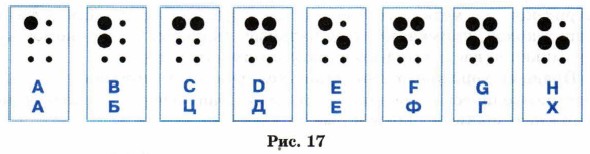
 Пример 1. Составим простейшую кодовую таблицу, поставив в соответствие каждой букве её порядковый номер в алфавите. Тогда скороговорка
Пример 1. Составим простейшую кодовую таблицу, поставив в соответствие каждой букве её порядковый номер в алфавите. Тогда скороговорка
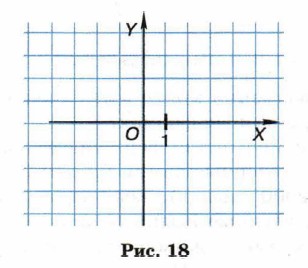
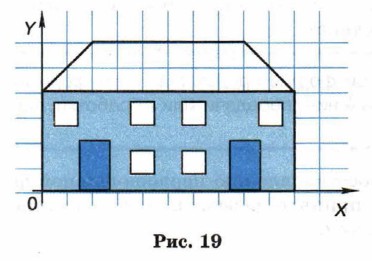
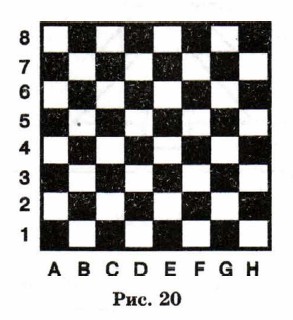
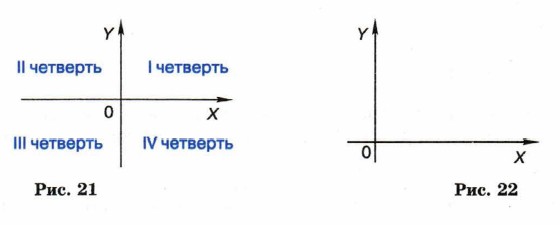
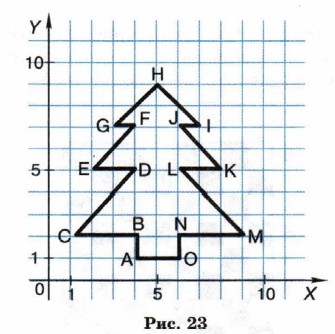
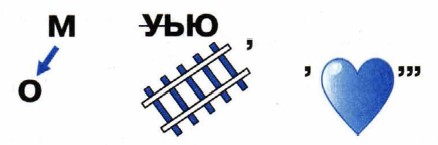
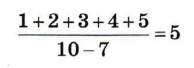
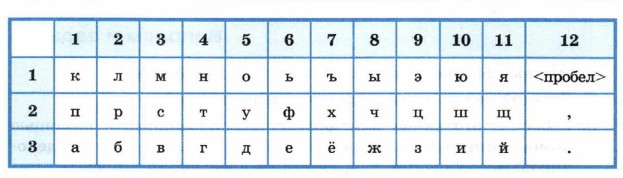
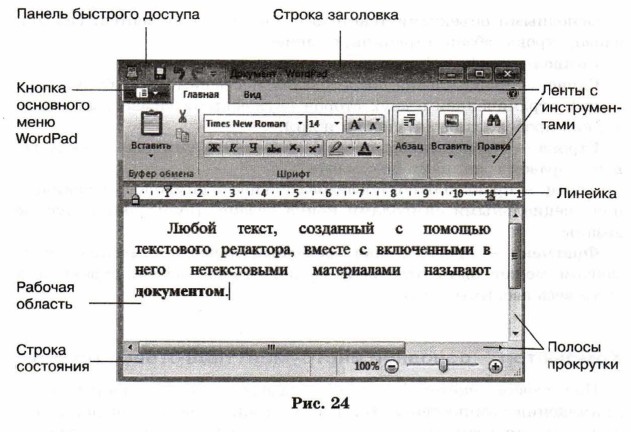
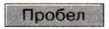 . Тире выделяйте пробелами с двух сторон.
. Тире выделяйте пробелами с двух сторон.
 .
.
 ).
).
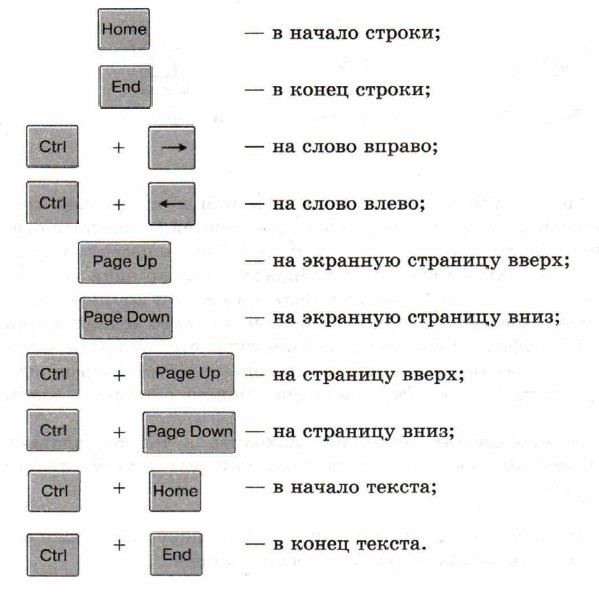

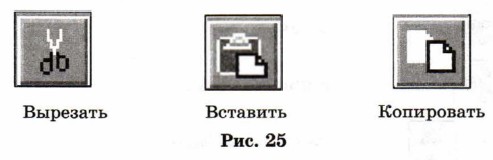



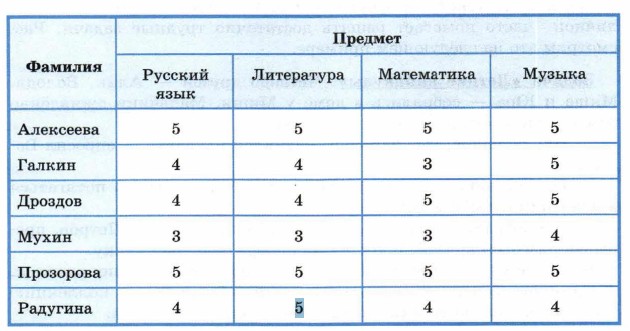
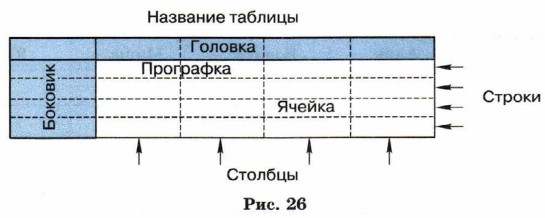
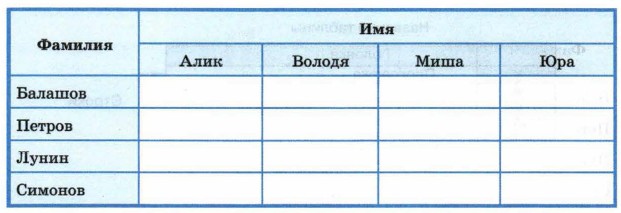
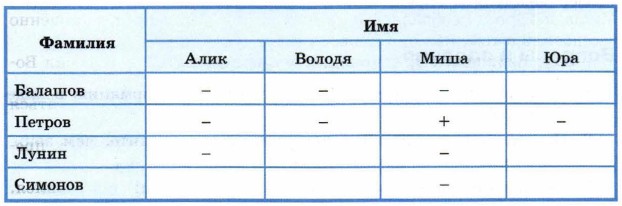
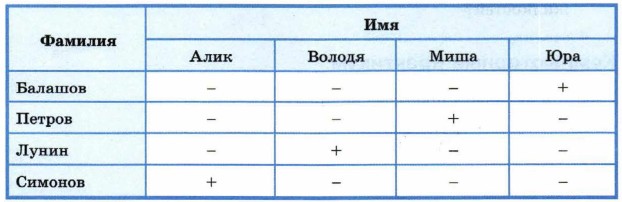
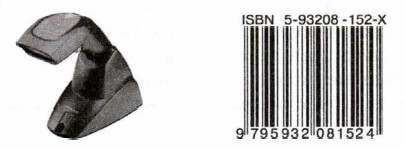

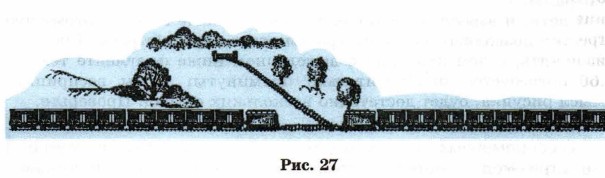
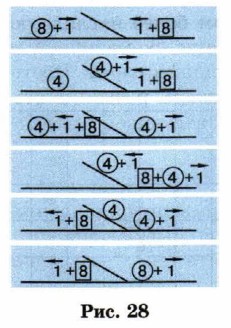
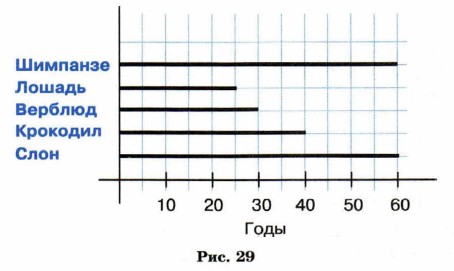
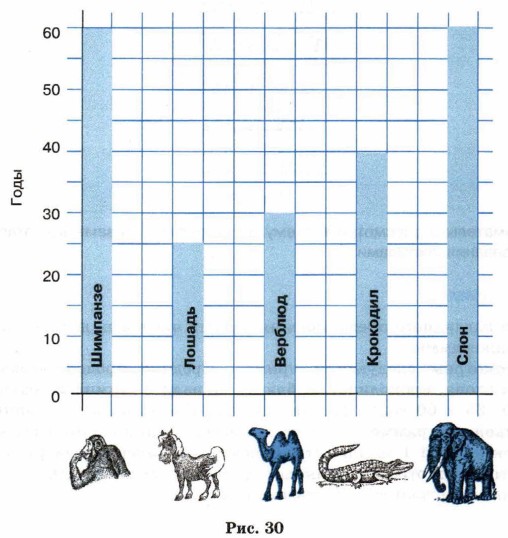


 .
.
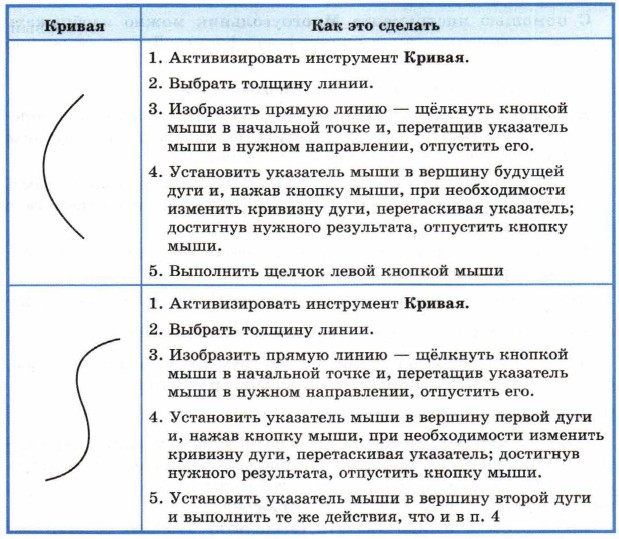
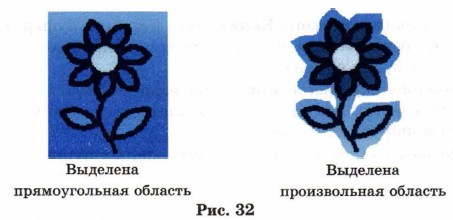
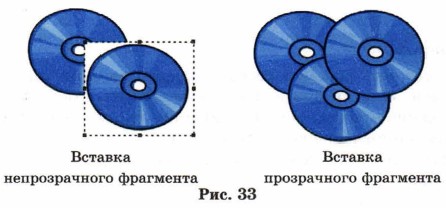
 — очередная копия фрагмента будет появляться всякий раз, когда кнопка мыши будет отпущена;
— очередная копия фрагмента будет появляться всякий раз, когда кнопка мыши будет отпущена;
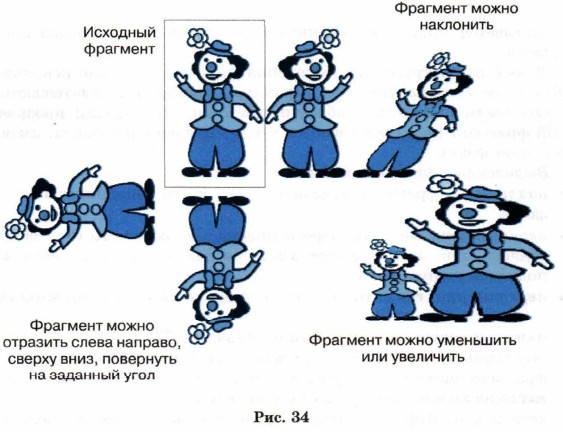
 . При этом очищенная область зальётся цветом фона.
. При этом очищенная область зальётся цветом фона.
 Обработка информации — это решение некоторой информационной задачи.
Обработка информации — это решение некоторой информационной задачи.
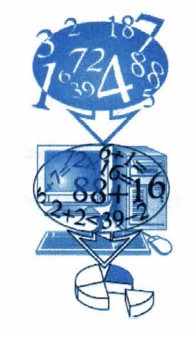
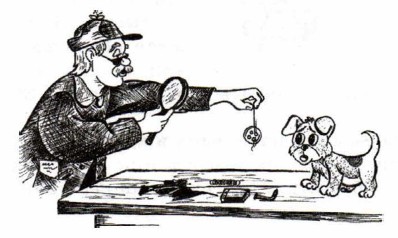

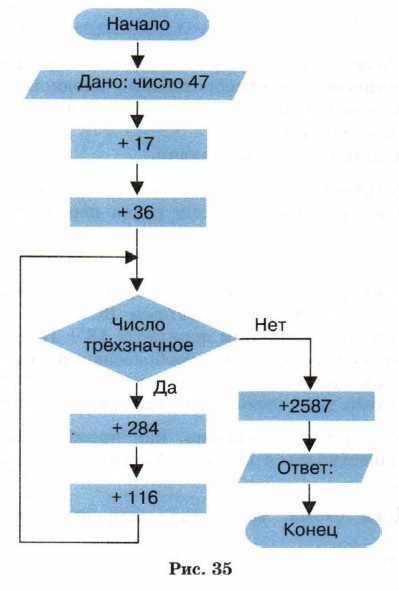
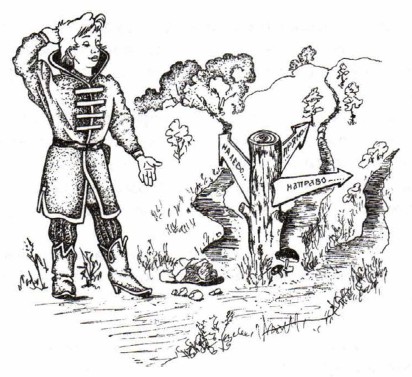
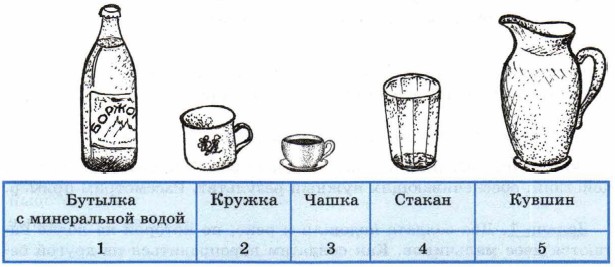
 б; мама
б; мама 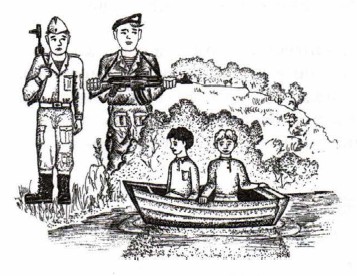
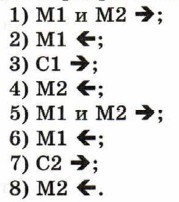
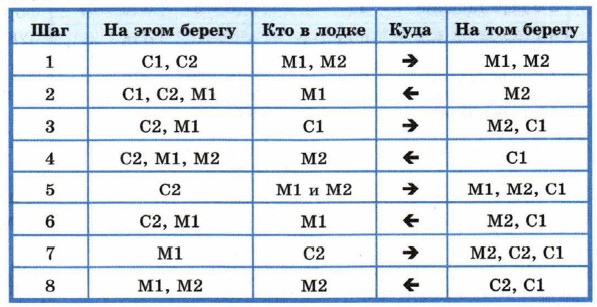
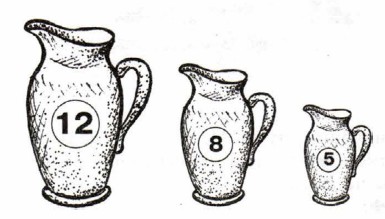
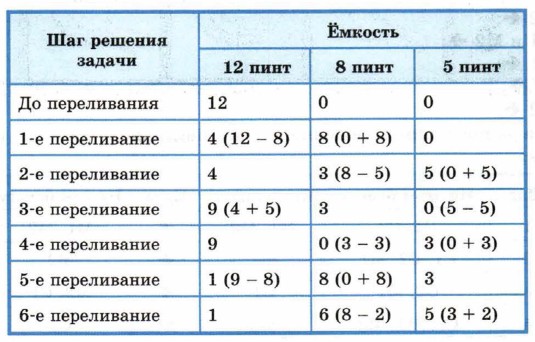
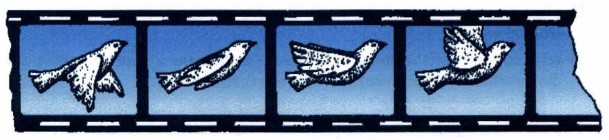
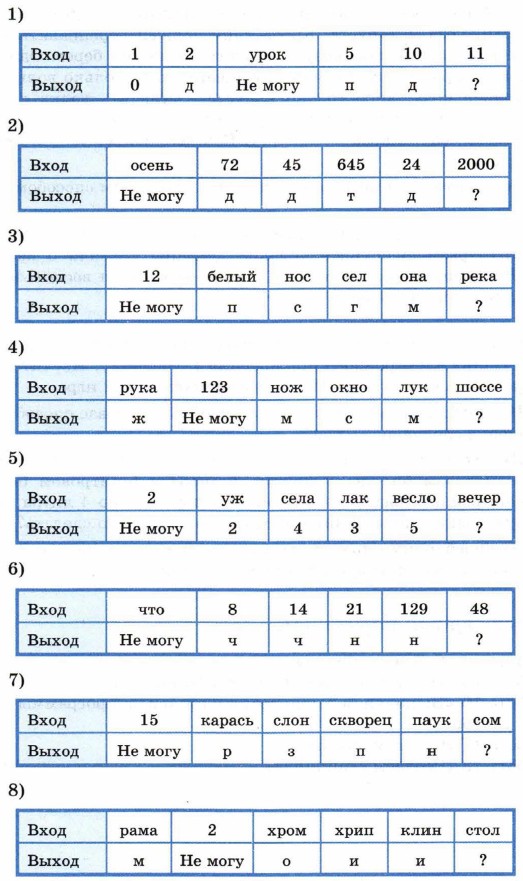


 + {буква}.
+ {буква}.
 перейдите на новую строку. Зафиксируйте режим ввода прописных букв клавишей
перейдите на новую строку. Зафиксируйте режим ввода прописных букв клавишей  и наберите слово ИНФОРМАТИКА.
и наберите слово ИНФОРМАТИКА.
 повторно, и наберите ещё раз слово ИНФОРМАТИКА.
повторно, и наберите ещё раз слово ИНФОРМАТИКА.
 слева +
слева +  +
+ 
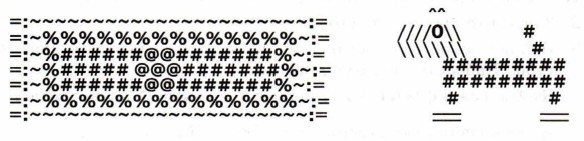
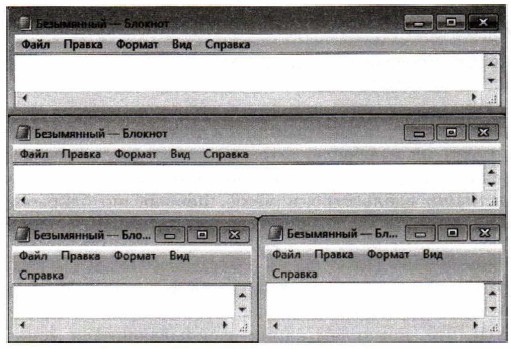
 пока не активизируется вертикальная полоса прокрутки;
пока не активизируется вертикальная полоса прокрутки;
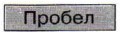 , пока не активизируется горизонтальная полоса прокрутки.
, пока не активизируется горизонтальная полоса прокрутки.
 .
.
 . Определите элементы управления, имеющиеся в открывшемся диалоговом окне. Закройте диалоговое окно.
. Определите элементы управления, имеющиеся в открывшемся диалоговом окне. Закройте диалоговое окно.
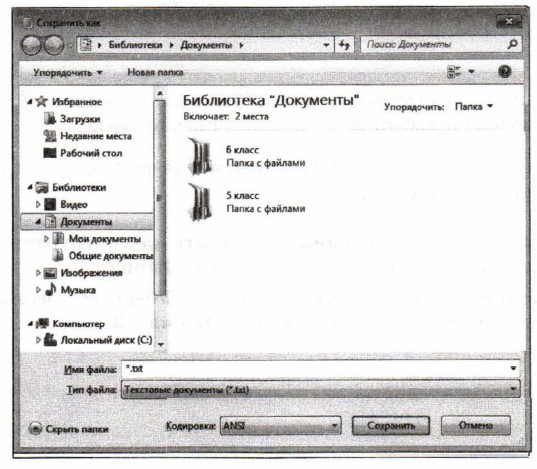
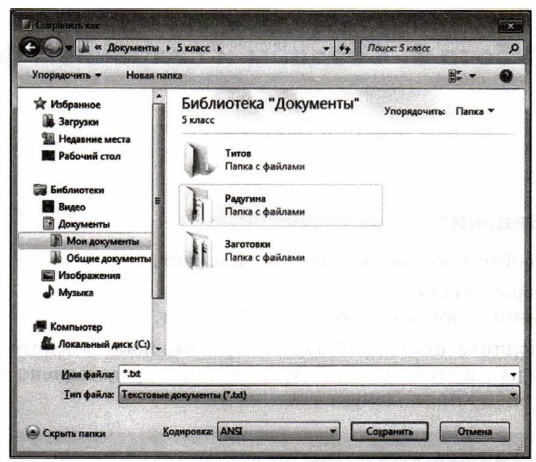
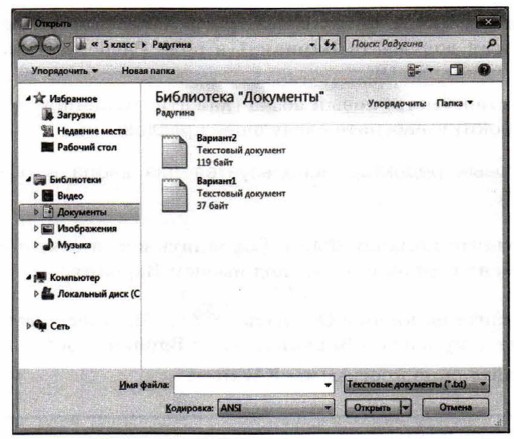
 .
.
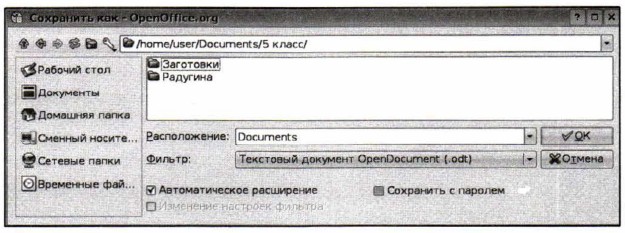
 . Убедитесь, что вы создали два документа - Вариант1.odt и Вариант2.оdt.
. Убедитесь, что вы создали два документа - Вариант1.odt и Вариант2.оdt.

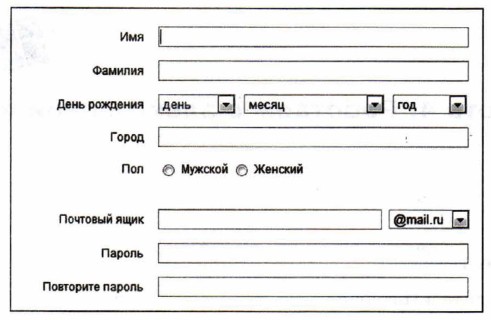

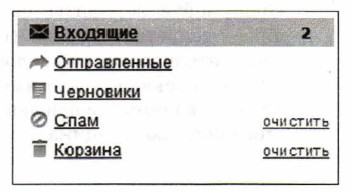
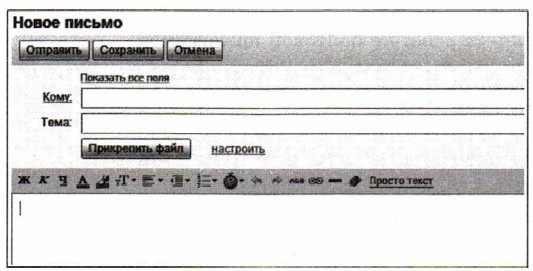
 — в новом окне откроется проверенный текст;
— в новом окне откроется проверенный текст;

 ;
;

 Создать или выполните команду Файл—Создать—Текстовый документ.
Создать или выполните команду Файл—Создать—Текстовый документ.
 ).
).
 (можно поместить курсор в начало второй строки и нажать клавишу
(можно поместить курсор в начало второй строки и нажать клавишу  ).
).
 и проследите за перемещением курсора.
и проследите за перемещением курсора.
 и проследите за перемещением курсора.
и проследите за перемещением курсора.
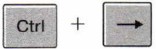 и проследите за перемещением курсора.
и проследите за перемещением курсора.
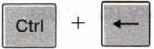 и проследите за перемещением курсора.
и проследите за перемещением курсора.
 и проследите за перемещением курсора.
и проследите за перемещением курсора.
 и проследите за перемещением курсора.
и проследите за перемещением курсора.
 и проследите за перемещением курсора.
и проследите за перемещением курсора.
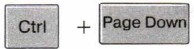 и проследите за перемещением курсора.
и проследите за перемещением курсора.
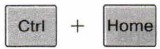 и проследите за перемещением курсора.
и проследите за перемещением курсора.
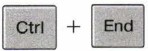 и проследите за перемещением курсора.
и проследите за перемещением курсора.
 на клавиатуре.
на клавиатуре.
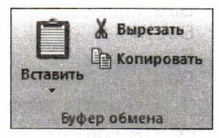
 , Вставить
, Вставить  находятся на панели инструментов.
находятся на панели инструментов.


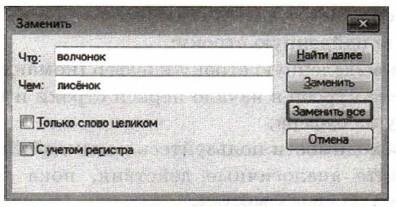
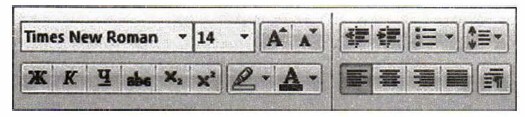
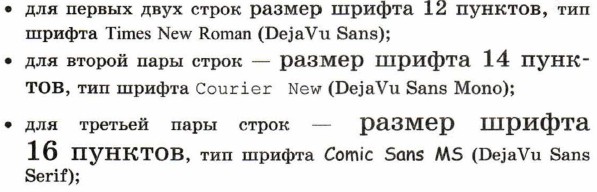
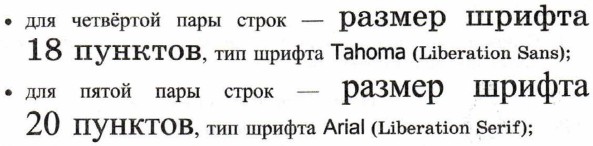


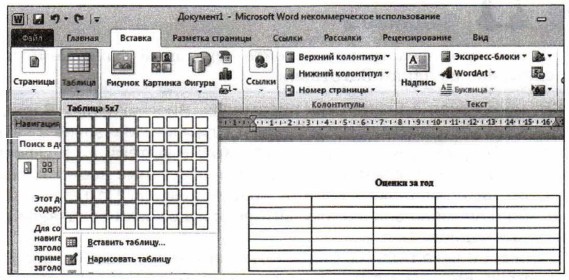

 задайте таблицу, состоящую из 7 строк и 5 столбцов.
задайте таблицу, состоящую из 7 строк и 5 столбцов.

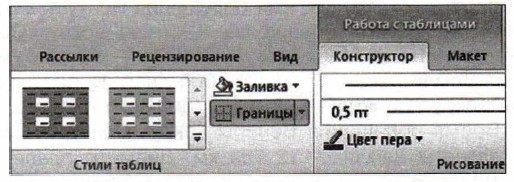

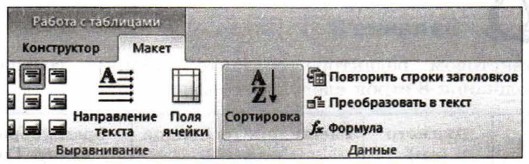
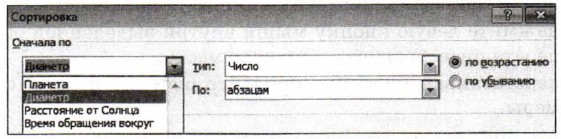



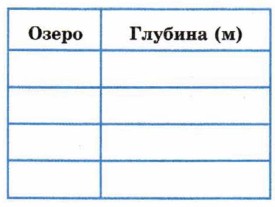

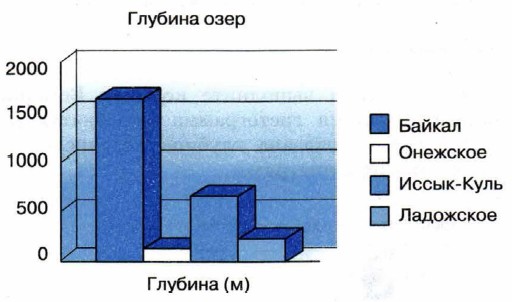
 .
.
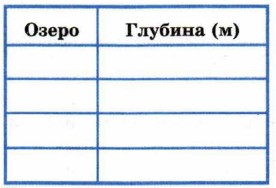
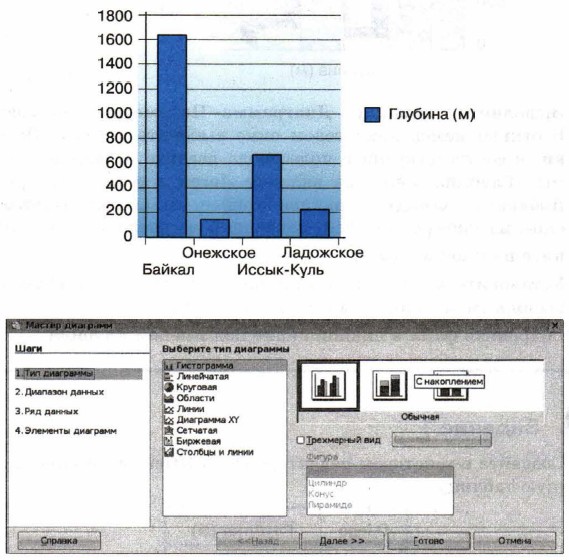
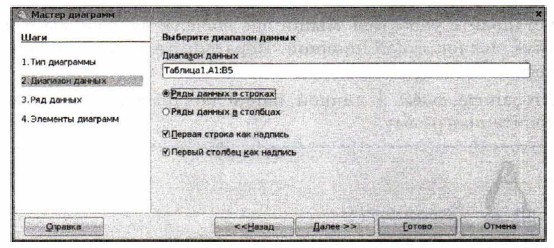
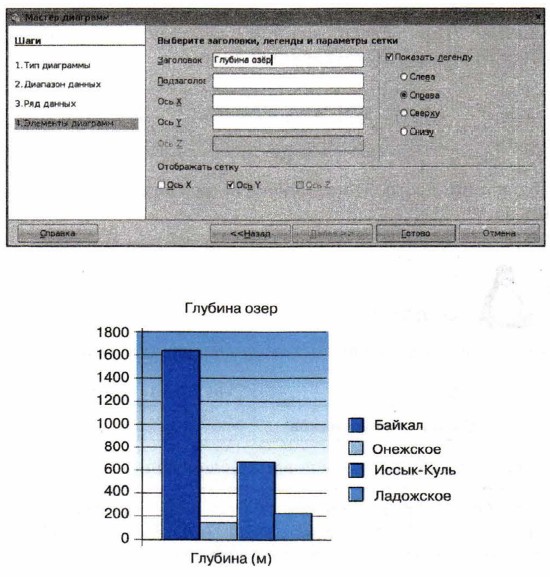
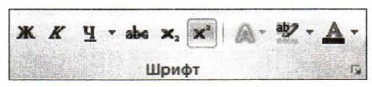

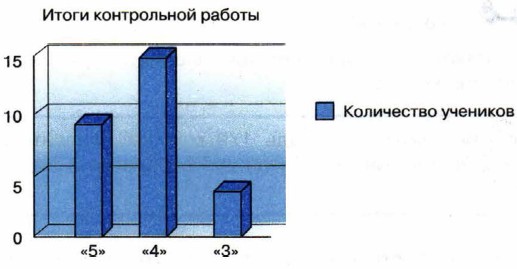
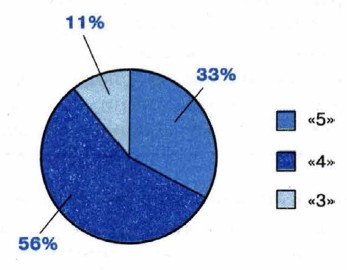
 .
.
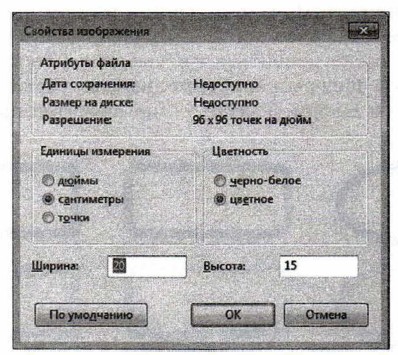
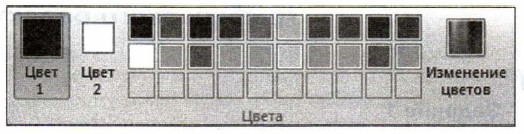
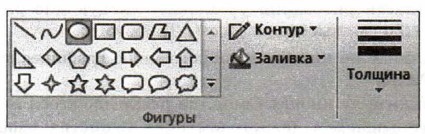
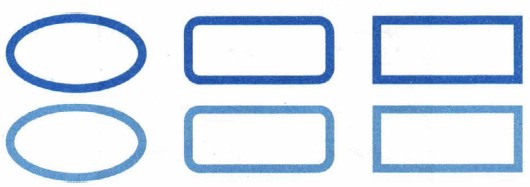
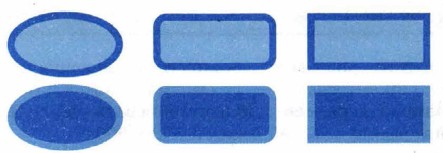


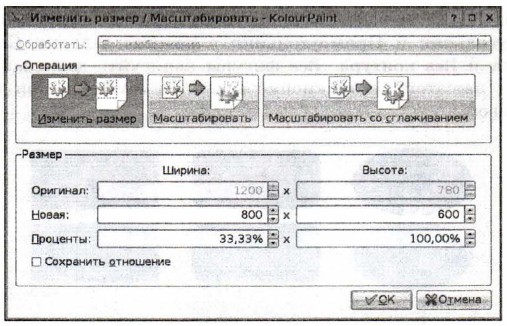
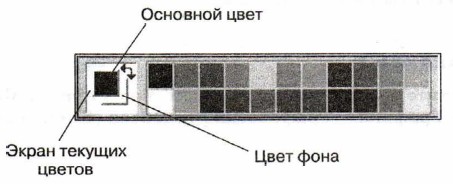
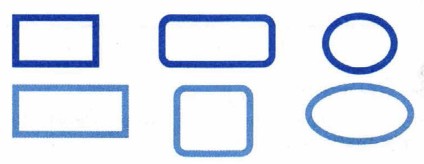
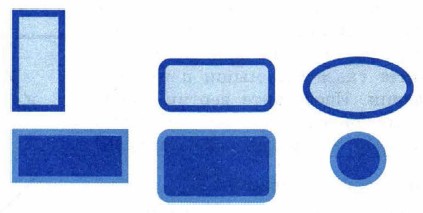
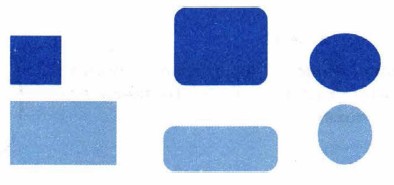
 .
.
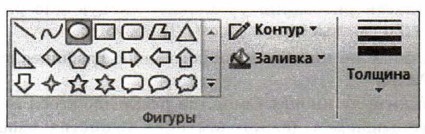
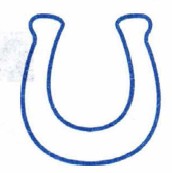

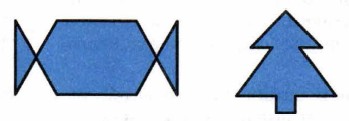
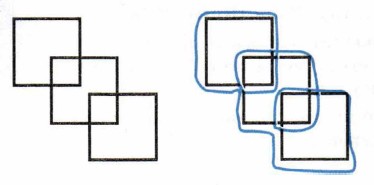

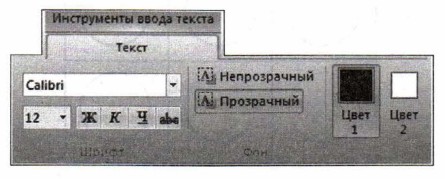
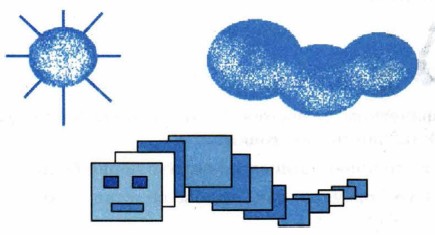
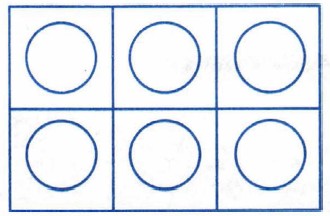
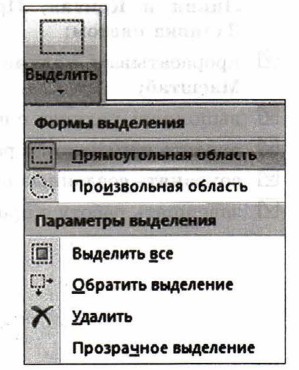
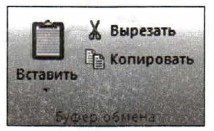
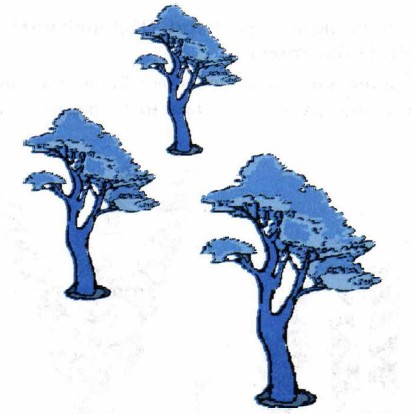
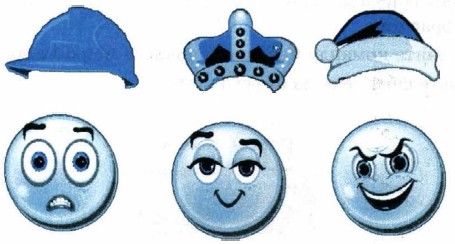
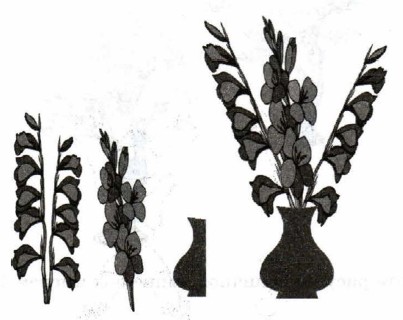
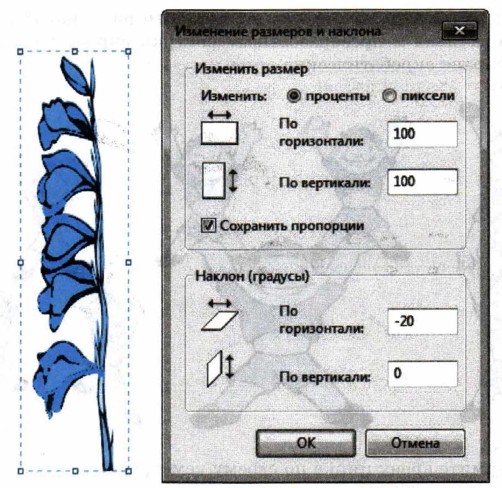
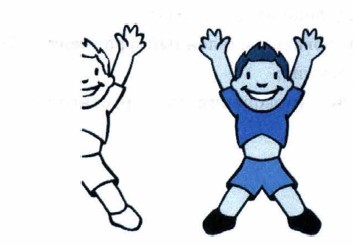
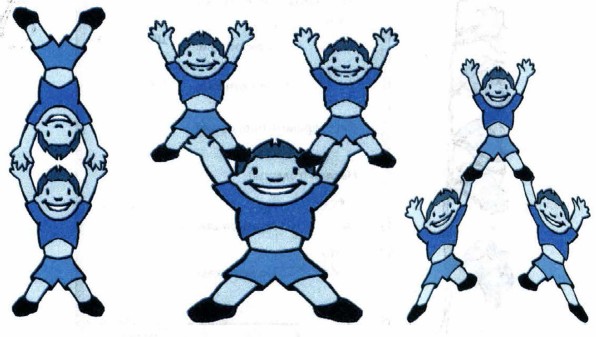
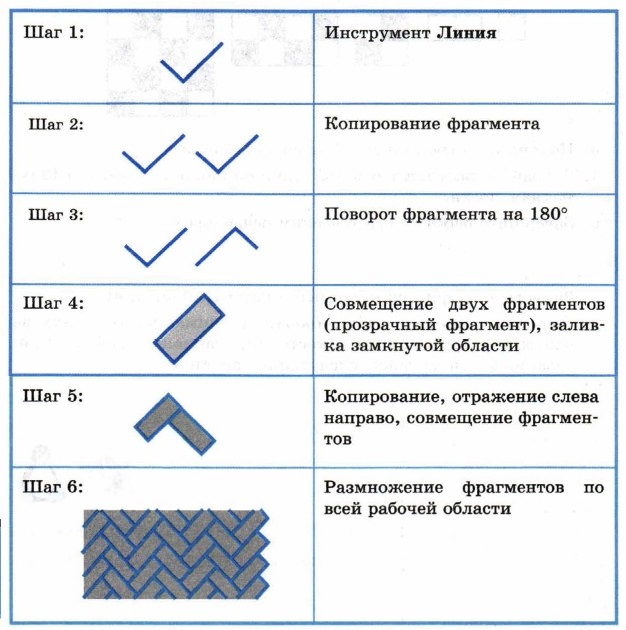
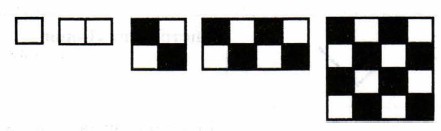
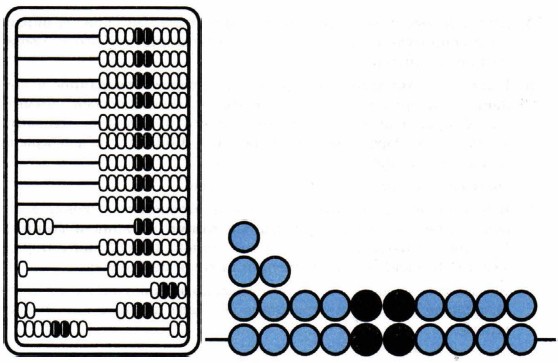
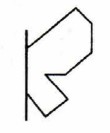
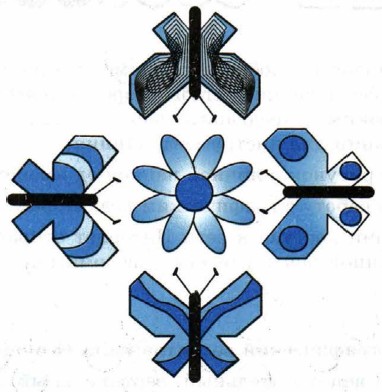

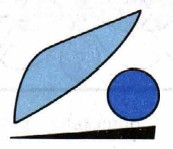
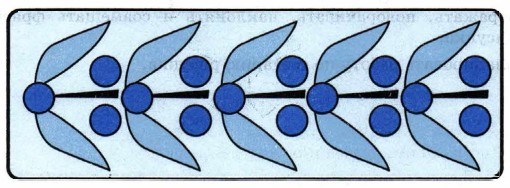
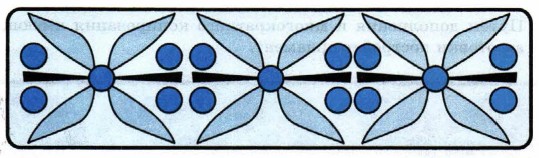
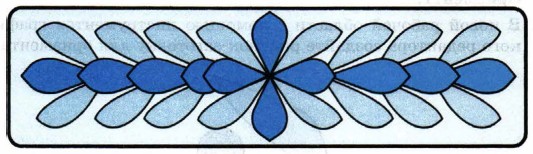
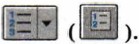 На экране появится первый номер списка.
На экране появится первый номер списка.
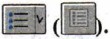

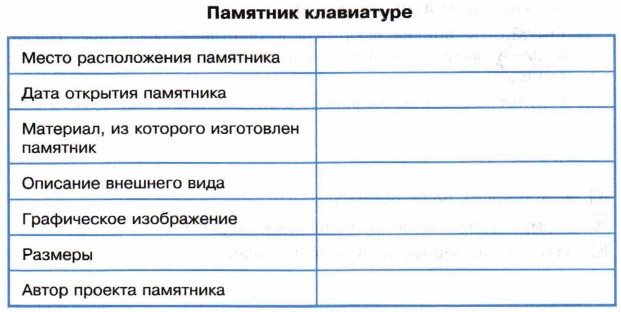


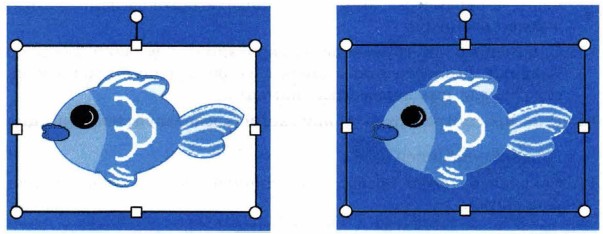
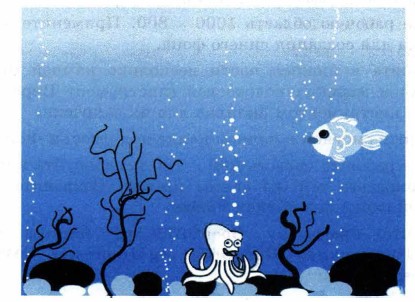

 . Фоновый рисунок появится в рабочем поле (на слайде) программы OpenOffice.org Impress.
. Фоновый рисунок появится в рабочем поле (на слайде) программы OpenOffice.org Impress.
 или командой Демонстрация слайдов меню Вид.
или командой Демонстрация слайдов меню Вид.
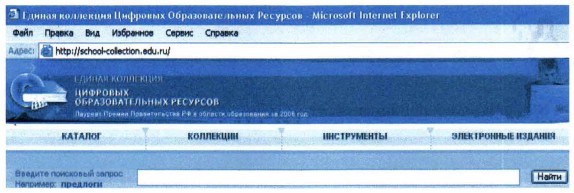
 — информация, полезная для решения практических задач;
— информация, полезная для решения практических задач;
 — задания для подготовки к итоговой аттестации;
— задания для подготовки к итоговой аттестации;
 — задания для практических работ на компьютере.
— задания для практических работ на компьютере.